Инструкции по настройке роутеров
Сброс настроек роутера до заводских
Иногда ваш роутер может начать «капризничать»: интернет пропадает, устройства не подключаются, или настройка Wi-Fi становится невозможной. В таких случаях может помочь сброс настроек роутера к заводским.
Когда сброс роутера может быть решением:
— Проблемы с подключением устройств: Если роутер перестал выдавать IP-адреса устройствам в вашей локальной сети, и даже перезагрузка не помогла, сброс может решить проблему.
— Доступ к настройкам невозможен: Если вы не можете зайти в веб-интерфейс роутера с любого устройства, сброс настроек может вернуть вам доступ.
Как найти кнопку Reset:
— На корпусе роутера обычно есть небольшая кнопка или отверстие с надписью «Reset» или «Сброс«.
— В некоторых моделях может быть несколько кнопок — внимательно изучите их подписи и ищите только «Reset«.
— Кнопка может находиться сзади, снизу или иметь вид небольшого отверстия.
Инструкция по сбросу:
1. Если на роутере отверстие Reset:
— Возьмите тонкую иголку или зубочистку, которая сможет пройти в отверстие.
— Нажмите иголкой на кнопку в отверстии и удерживайте ее в течение 15-20 секунд.
— Вы увидите, как индикаторы на роутере начнут мигать, а сам роутер перезагрузится.
2. Если на роутере кнопка Reset:
— Нажмите на кнопку пальцем и удерживайте ее в течение 15-20 секунд.
— Индикаторы на роутере поменяют свое состояние, и роутер перезагрузится.
Важно: После сброса настроек роутера к заводским, вам нужно будет снова его настроить: выбрать имя сети Wi-Fi, установить пароль и т.д.
Archer A6/C7/C60/A9
Настройка PPPoE
1. Вход в веб-интерфейс роутера:
— Откройте любой веб-браузер (например, Google Chrome, Mozilla Firefox) на вашем устройстве, подключенном к сети Wi-Fi или через кабель к роутеру
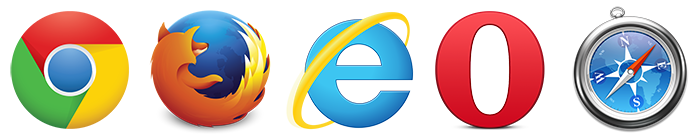
— В адресной строке браузера введите 192.168.0.1 (или другой адрес, указанный на корпусе вашего роутера) и нажмите Enter

— Если вместо интерфейса роутера открывается поисковая система, попробуйте ввести в адресную строку https://192.168.0.1/
— Если доступ к интерфейсу все равно не удается, попробуйте сбросить настройки роутера кнопкой RESET, расположенной на его корпусе (см. вкладку «Сброс настроек роутера до заводских» выше)
2. Авторизация:
— После успешного входа в веб-интерфейс вам будет предложено пройти авторизацию
— Информацию о логине и пароле можно найти на наклейке на корпусе роутера
— Чаще всего используются логин admin и пароль admin
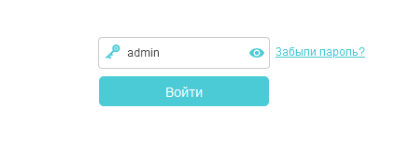
3. Настройка PPPoE соединения:
— В веб-интерфейсе роутера найдите раздел «Дополнительные настройки» (или аналогичный)
— В левой части интерфейса выберите «Сеть», затем «Интернет»
— Справа в разделе «Тип подключения к Интернет» выберите «PPPoE/PPPoE Россия»
— В полях «Имя пользователя» и «Пароль» введите данные из договора (приложение №2, учетные данные пользователя)
— Внизу страницы нажмите кнопку «Дополнительные настройки»
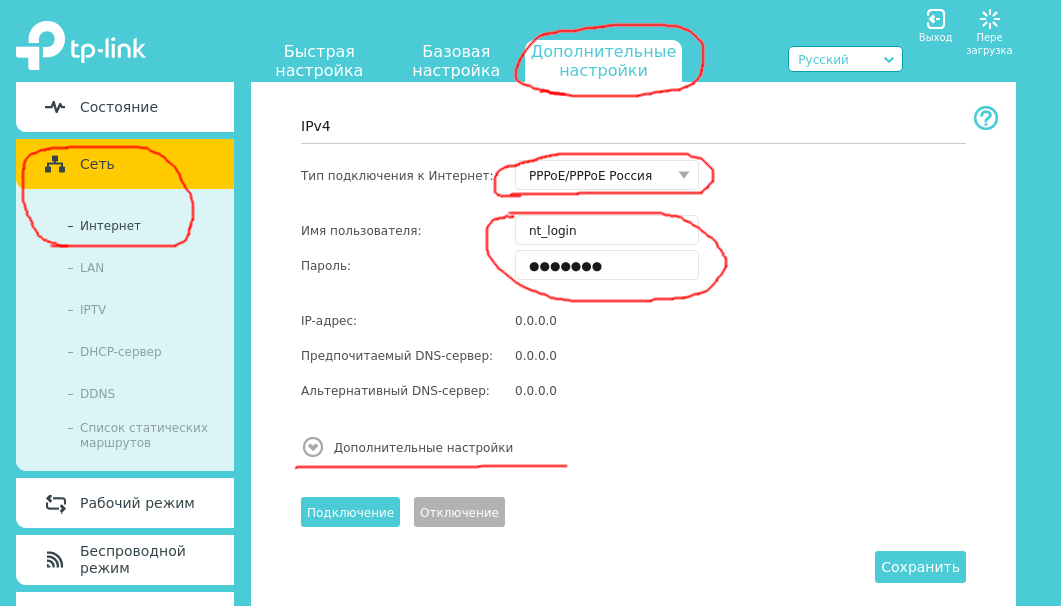
4. Дополнительные настройки:
— В разделе «Дополнительные настройки» выберите следующие параметры:
— Вторичное подключение: Нет
— IP-адрес: Получить динамически
— Адрес DNS-сервера: Получить динамически
— Режим подключения: Авто
— Нажмите кнопку «Сохранить» внизу страницы
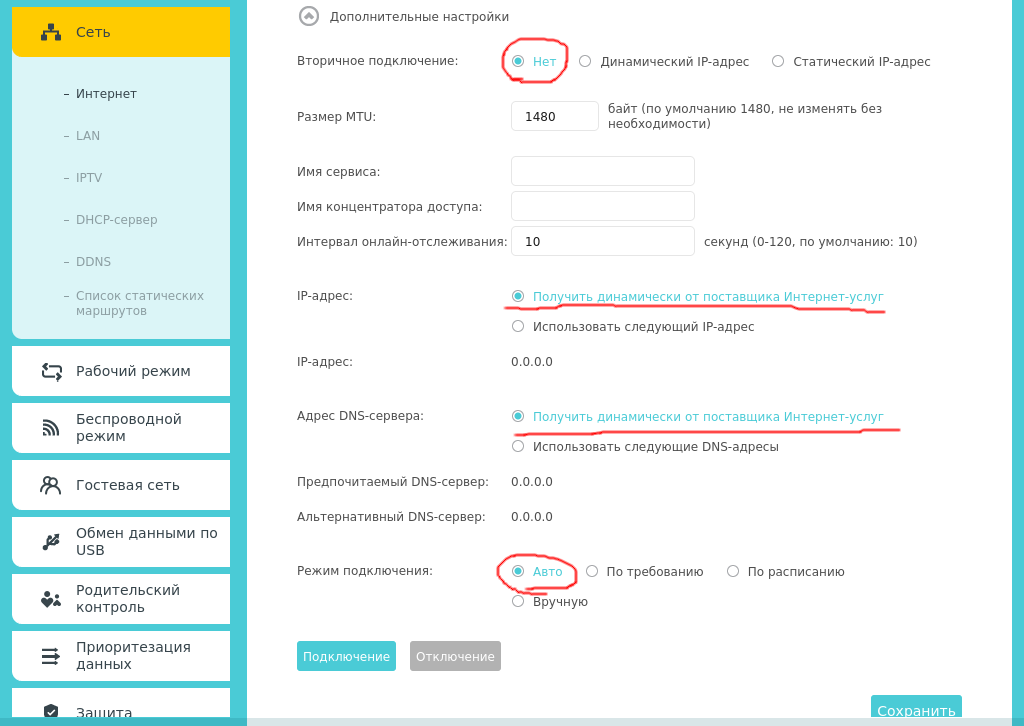
Настройка Static IP
1. Откройте меню «Дополнительные настройки» в верхней части интерфейса.
2. Выберите «Сеть» в левой части меню.
3. Перейдите в раздел «Интернет«.
Настройки сетевого подключения:
Тип подключения — Статический IP-адрес
IP-адрес — [IP адрес по договору]
Маска подсети — [Маска подсети]
Шлюз — [Основной шлюз по договору]
Предпочитаемый/Альтернативный DNS — [DNS сервера по договору]
Сохранение настроек: После внесения изменений нажмите кнопку «Сохранить»
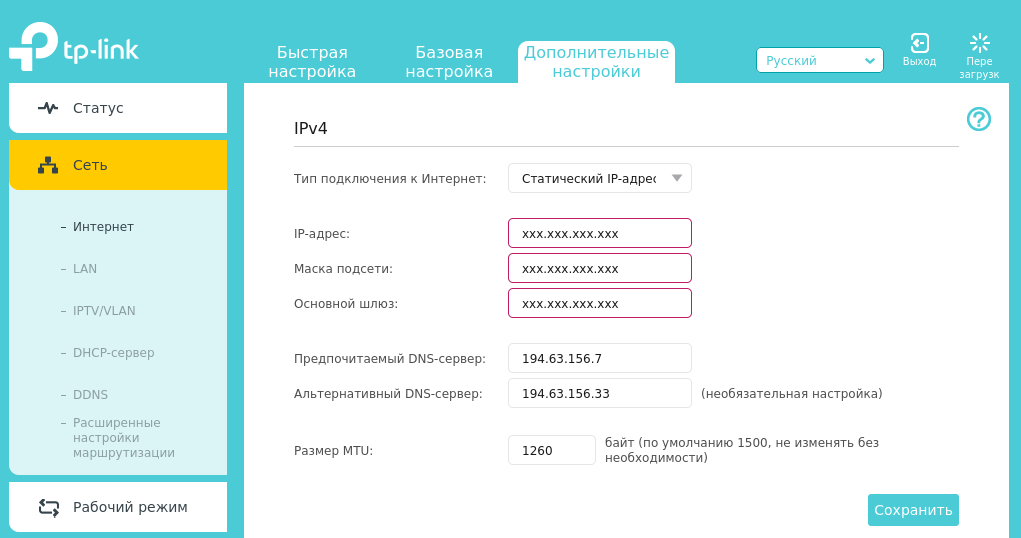
Важно:
— После сохранения настроек интернет-соединение может прерваться. Для восстановления связи перезагрузите роутер
— Если у вас возникнут проблемы с настройкой, обратитесь в тех. поддержку по номеру 399-800 доб. 1
Зеленый интерфейс
Настройка PPPoE
1. Вход в веб-интерфейс роутера:
— Откройте любой веб-браузер (например, Google Chrome, Mozilla Firefox) на вашем устройстве, подключенном к сети Wi-Fi или через кабель к роутеру
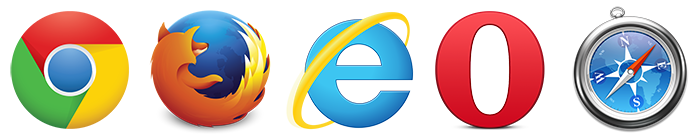
— В адресной строке браузера введите 192.168.0.1 (или другой адрес, указанный на корпусе вашего роутера) и нажмите Enter

— Если вместо интерфейса роутера открывается поисковая система, попробуйте ввести в адресную строку https://192.168.0.1/
— Если доступ к интерфейсу все равно не удается, попробуйте сбросить настройки роутера кнопкой RESET, расположенной на его корпусе (см. вкладку «Сброс настроек роутера до заводских» выше)
2. Авторизация:
— После успешного входа в веб-интерфейс вам будет предложено пройти авторизацию
— Информацию о логине и пароле можно найти на наклейке на корпусе роутера
— Чаще всего используются логин admin и пароль admin
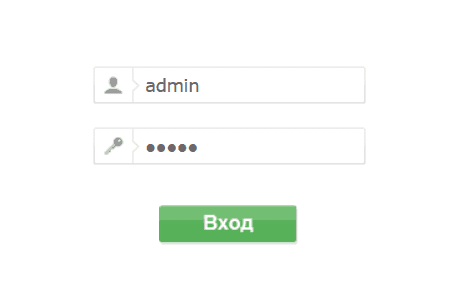
3. Настройка PPPoE соединения:
— В веб-интерфейсе роутера найдите раздел «Сеть»
— Затем выберите «WAN»
— Справа в разделе «Тип подключения WAN» выберите «PPPoE/PPPoE Россия»
— В полях «Имя пользователя» и «Пароль» введите данные из договора (приложение №2, учетные данные пользователя)
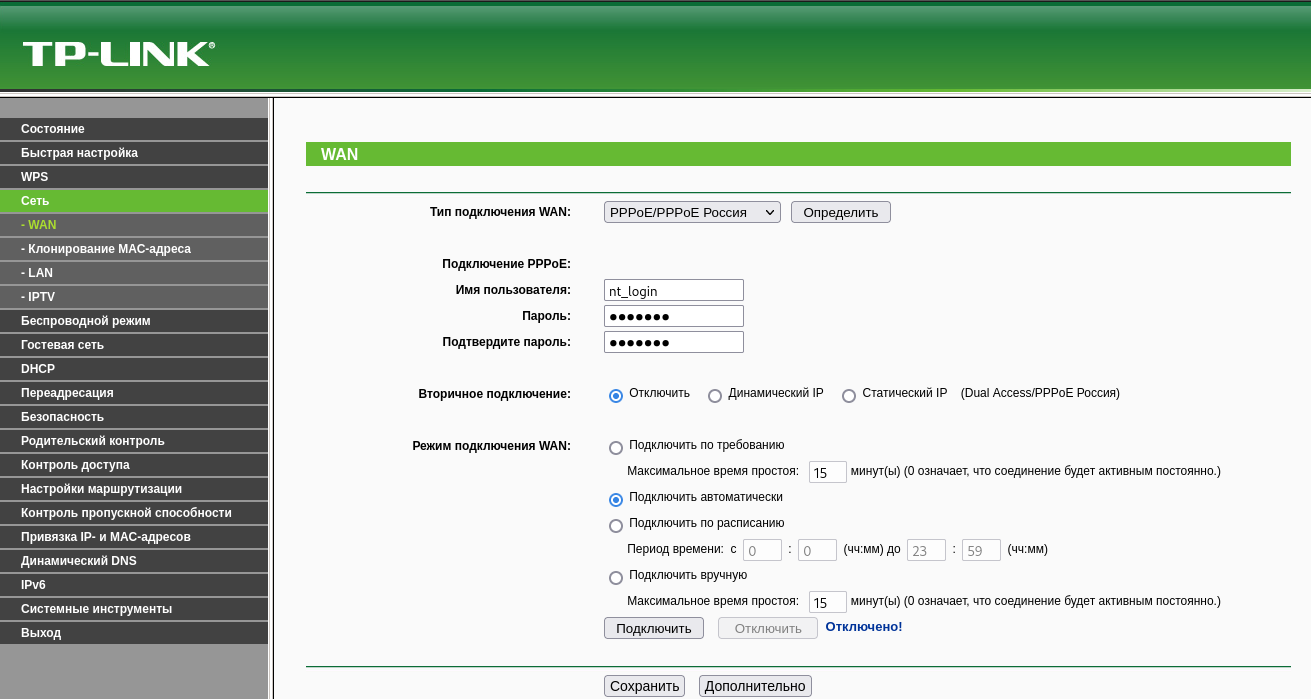
— Нажмите кнопку «Сохранить» внизу страницы
Настройка Static IP
— В веб-интерфейсе роутера найдите раздел «Сеть»
— Затем выберите «WAN»
Настройки сетевого подключения:
Тип подключения — Статический IP-адрес
IP-адрес — [IP адрес по договору]
Маска подсети — [Маска подсети]
Шлюз — [Основной шлюз по договору]
Предпочитаемый/Альтернативный DNS — [DNS сервера по договору]
Сохранение настроек: После внесения изменений нажмите кнопку «Сохранить»
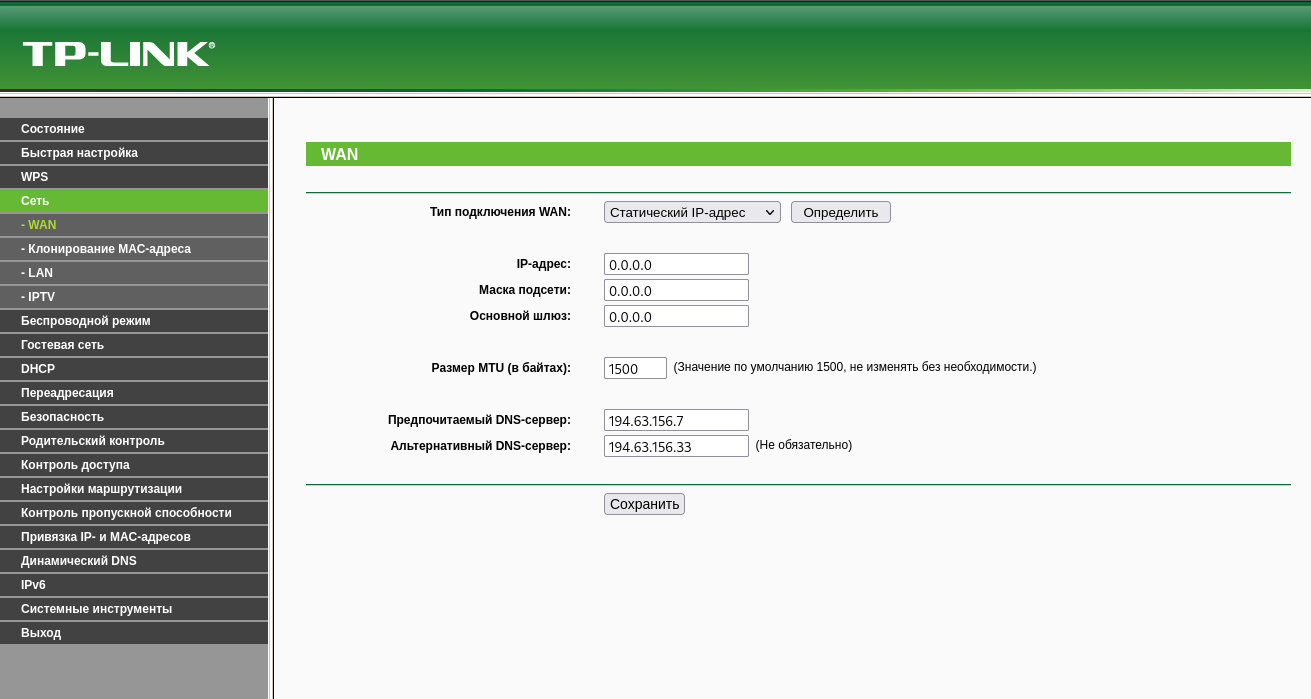
Важно:
— После сохранения настроек интернет-соединение может прерваться. Для восстановления связи перезагрузите роутер
— Если у вас возникнут проблемы с настройкой, обратитесь в тех. поддержку по номеру 399-800 доб. 1
Archer С20/C2/A5/C50
Настройка PPPoE
1. Вход в веб-интерфейс роутера:
— Откройте любой веб-браузер (например, Google Chrome, Mozilla Firefox) на вашем устройстве, подключенном к сети Wi-Fi или через кабель к роутеру
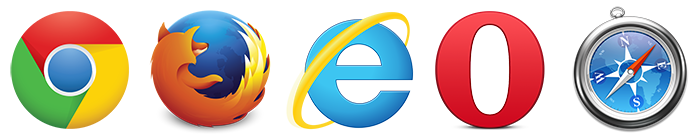
— В адресной строке браузера введите 192.168.0.1 (или другой адрес, указанный на корпусе вашего роутера) и нажмите Enter

— Если вместо интерфейса роутера открывается поисковая система, попробуйте ввести в адресную строку https://192.168.0.1/
— Если доступ к интерфейсу все равно не удается, попробуйте сбросить настройки роутера кнопкой RESET, расположенной на его корпусе (см. вкладку «Сброс настроек роутера до заводских» выше)
2. Авторизация:
— После успешного входа в веб-интерфейс вам будет предложено пройти авторизацию
— Информацию о логине и пароле можно найти на наклейке на корпусе роутера
— Чаще всего используются логин admin и пароль admin
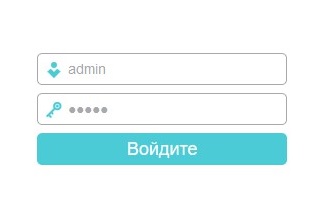
3. Настройка PPPoE соединения:
— В веб-интерфейсе роутера найдите раздел «Сеть»
— Затем выберите «WAN»
— Справа в разделе «Тип подключения WAN» выберите «PPPoE»
— В полях «Имя пользователя» и «Пароль» введите данные из договора (приложение №2, учетные данные пользователя)

— Нажмите кнопку «Сохранить» внизу страницы
Настройка Static IP
— В веб-интерфейсе роутера найдите раздел «Сеть»
— Затем выберите «WAN»
Настройки сетевого подключения:
Тип подключения — Статический IP-адрес
IP-адрес — [IP адрес по договору]
Маска подсети — [Маска подсети]
Шлюз — [Основной шлюз по договору]
Предпочитаемый/Альтернативный DNS — [DNS сервера по договору]
Сохранение настроек: После внесения изменений нажмите кнопку «Сохранить»
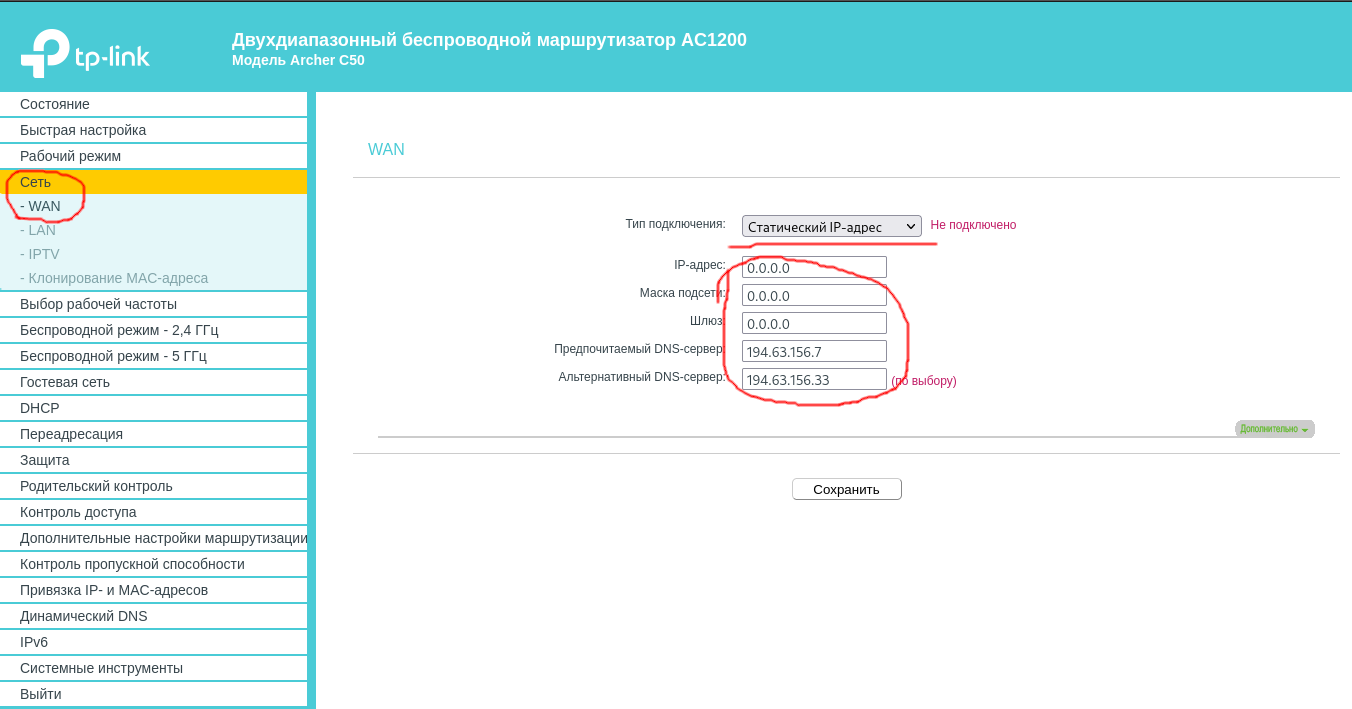
Важно:
— После сохранения настроек интернет-соединение может прерваться. Для восстановления связи перезагрузите роутер
— Если у вас возникнут проблемы с настройкой, обратитесь в тех. поддержку по номеру 399-800 доб. 1
Archer C80
Настройка PPPoE
1. Вход в веб-интерфейс роутера:
— Откройте любой веб-браузер (например, Google Chrome, Mozilla Firefox) на вашем устройстве, подключенном к сети Wi-Fi или через кабель к роутеру
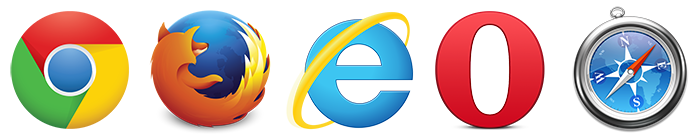
— В адресной строке браузера введите 192.168.0.1 (или другой адрес, указанный на корпусе вашего роутера) и нажмите Enter

— Если вместо интерфейса роутера открывается поисковая система, попробуйте ввести в адресную строку https://192.168.0.1/
— Если доступ к интерфейсу все равно не удается, попробуйте сбросить настройки роутера кнопкой RESET, расположенной на его корпусе (см. вкладку «Сброс настроек роутера до заводских» выше)
2. Авторизация:
— После успешного входа в веб-интерфейс вам будет предложено пройти авторизацию
— Информацию о логине и пароле можно найти на наклейке на корпусе роутера
— Чаще всего используются логин admin и пароль admin
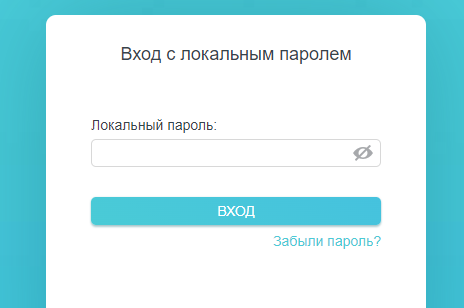
3. Настройка PPPoE соединения:
— В веб-интерфейсе роутера найдите раздел «Интернет»
— В списке «Тип подключения WAN» выберите «PPPoE»
— В полях «Имя пользователя» и «Пароль» введите данные из договора (приложение №2, учетные данные пользователя)
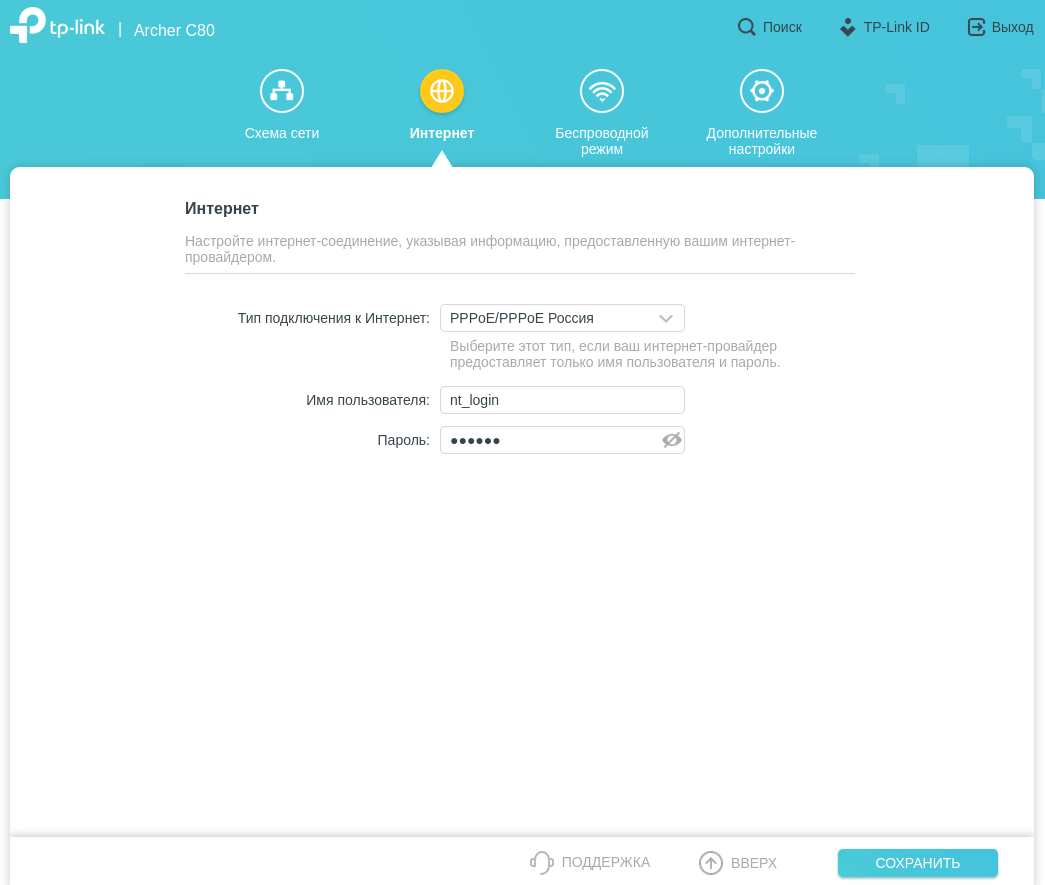
— Нажмите кнопку «Сохранить» внизу страницы
Настройка Static IP
— В веб-интерфейсе роутера найдите раздел «Интернет»
Настройки сетевого подключения:
Тип подключения — Статический IP-адрес
IP-адрес — [IP адрес по договору]
Маска подсети — [Маска подсети]
Шлюз — [Основной шлюз по договору]
Предпочитаемый/Альтернативный DNS — [DNS сервера по договору]
Сохранение настроек: После внесения изменений нажмите кнопку «Сохранить»
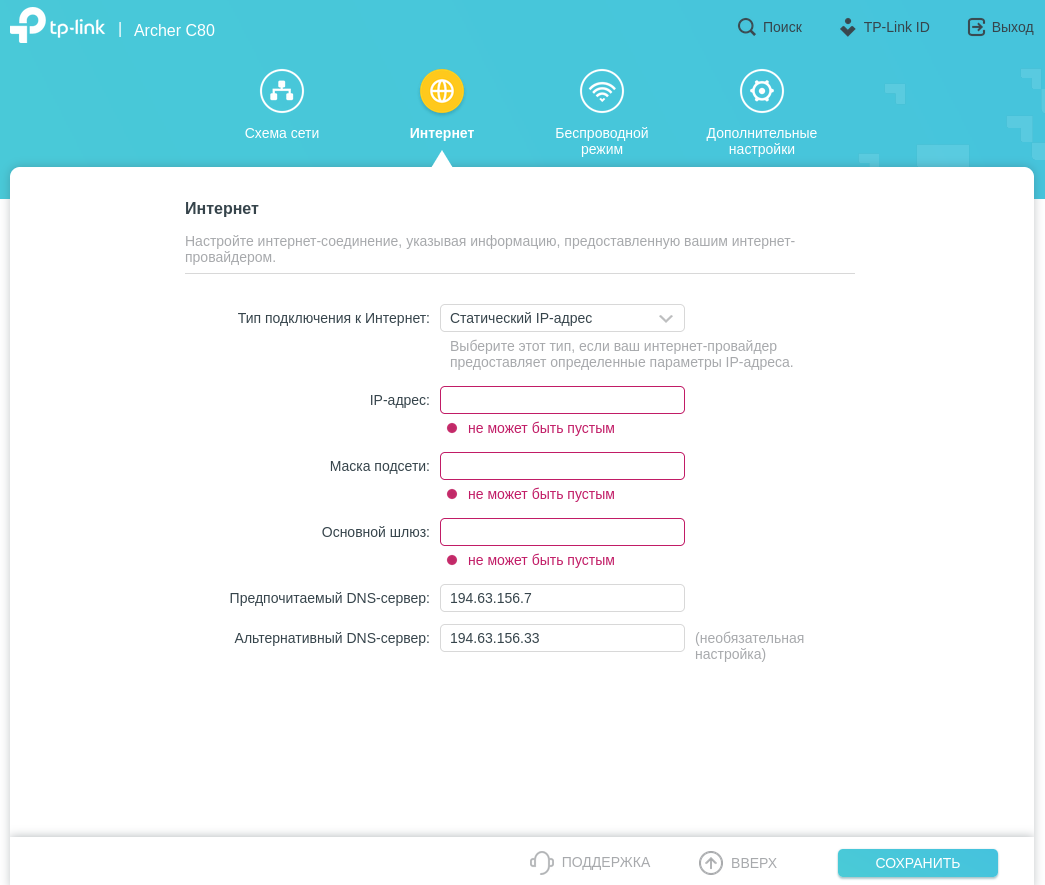
Важно:
— После сохранения настроек интернет-соединение может прерваться. Для восстановления связи перезагрузите роутер
— Если у вас возникнут проблемы с настройкой, обратитесь в тех. поддержку по номеру 399-800 доб. 1
Настройка PPPoE
1. Вход в веб-интерфейс роутера:
— Откройте любой веб-браузер (например, Google Chrome, Mozilla Firefox) на вашем устройстве, подключенном к сети Wi-Fi или через кабель к роутеру
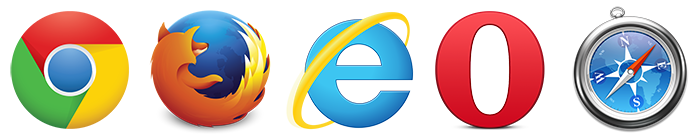
— В адресной строке браузера введите 192.168.1.1 (или другой адрес, указанный на корпусе вашего роутера) и нажмите Enter

— Если вместо интерфейса роутера открывается поисковая система, попробуйте ввести в адресную строку https://192.168.1.1/
— Если доступ к интерфейсу все равно не удается, попробуйте сбросить настройки роутера кнопкой RESET, расположенной на его корпусе (см. вкладку «Сброс настроек роутера до заводских» выше)
2. Авторизация:
На экране появится страница авторизации. Используйте стандартные учетные данные: имя пользователя — admin, пароль — admin. После ввода логина и пароля нажмите кнопку Войти. Если требуется установить новый пароль, следуйте инструкциям на стартовой странице роутера и нажмите кнопку Приступим к работе.
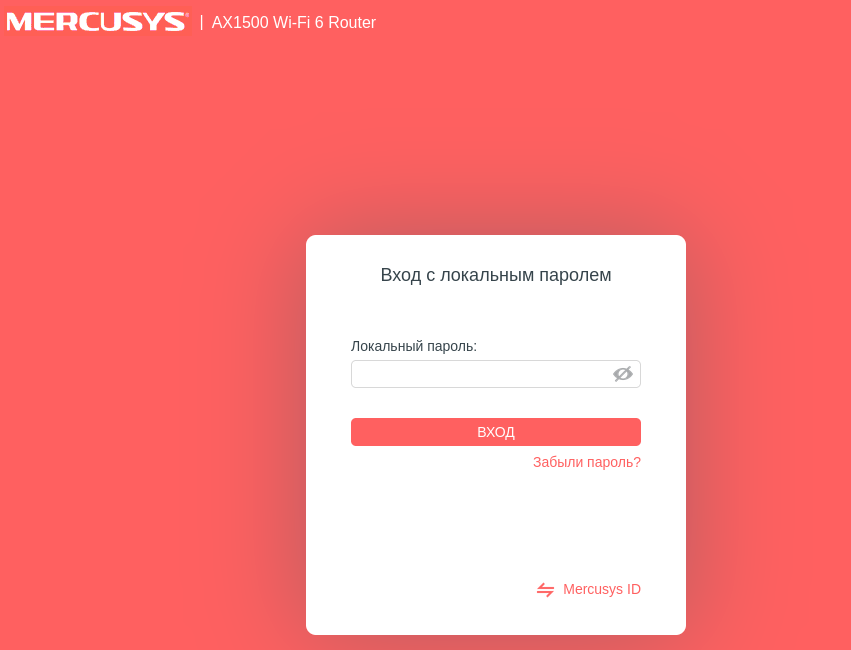
3. Настройка PPPoE соединения:
— В веб-интерфейсе роутера найдите раздел «Интернет» или «Сеть»
— В списке «Тип подключения к Интернет» выберите «PPPoE/PPPoE Россия»
— В полях «Имя пользователя» и «Пароль» введите данные из договора (приложение №2, учетные данные пользователя)
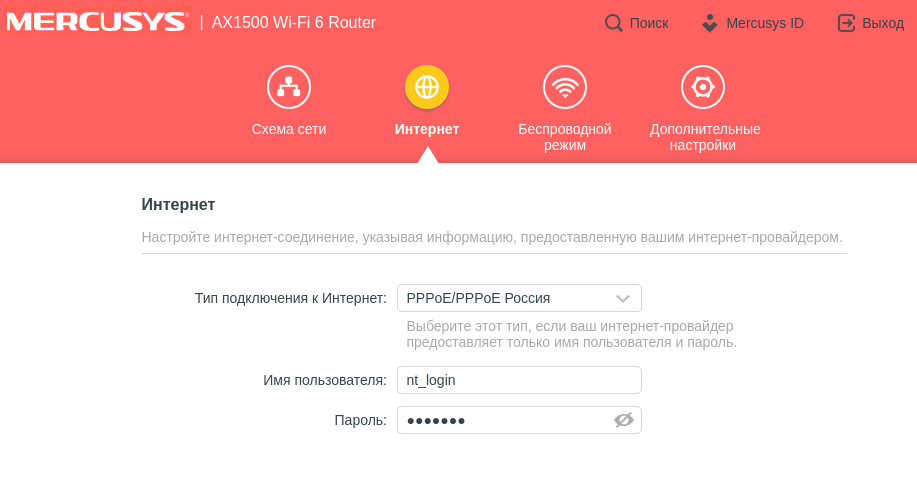
— Нажмите кнопку «Сохранить» внизу страницы
Настройка Static IP
— В веб-интерфейсе роутера найдите раздел «Интернет»
Настройки сетевого подключения:
Тип подключения — Статический IP-адрес
IP-адрес — [IP адрес по договору]
Маска подсети — [Маска подсети]
Шлюз — [Основной шлюз по договору]
Предпочитаемый/Альтернативный DNS — [DNS сервера по договору]
Сохранение настроек: После внесения изменений нажмите кнопку «Сохранить»
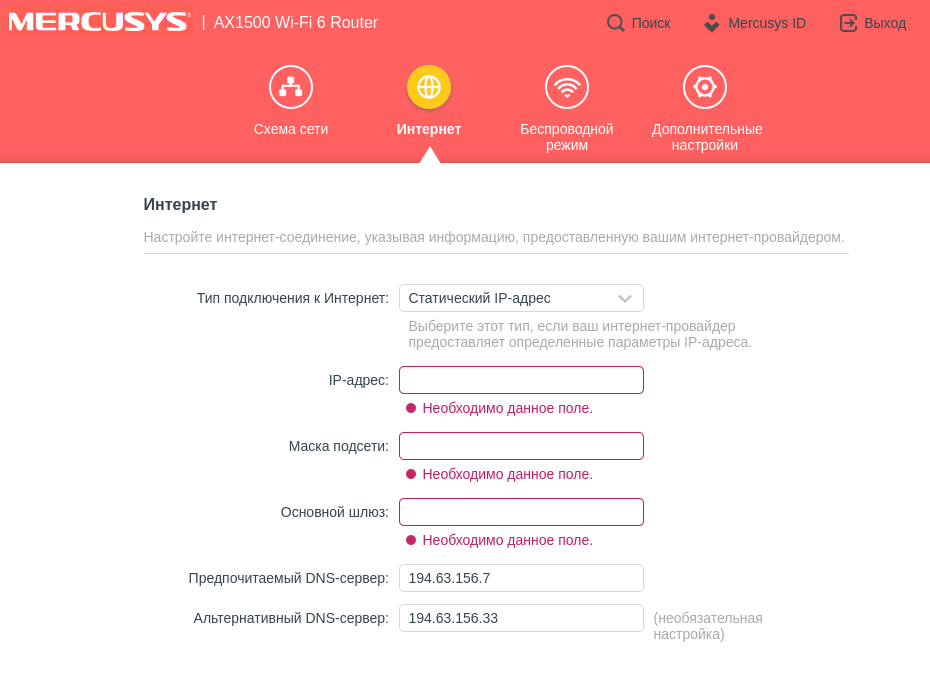
Важно:
— После сохранения настроек интернет-соединение может прерваться. Для восстановления связи перезагрузите роутер
— Если у вас возникнут проблемы с настройкой, обратитесь в тех. поддержку по номеру 399-800 доб. 1
Настройка PPPoE
1. Вход в веб-интерфейс роутера:
— Откройте любой веб-браузер (например, Google Chrome, Mozilla Firefox) на вашем устройстве, подключенном к сети Wi-Fi или через кабель к роутеру
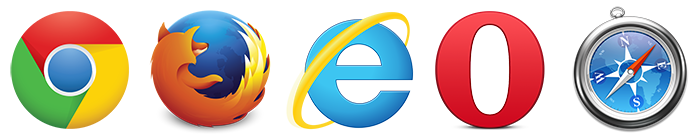
— В адресной строке браузера введите 192.168.1.1 (или другой адрес, указанный на корпусе вашего роутера) и нажмите Enter

— Если вместо интерфейса роутера открывается поисковая система, попробуйте ввести в адресную строку https://192.168.1.1/
— Если доступ к интерфейсу все равно не удается, попробуйте сбросить настройки роутера кнопкой RESET, расположенной на его корпусе (см. вкладку «Сброс настроек роутера до заводских» выше)
2. Авторизация:
На экране появится страница авторизации. Используйте стандартные учетные данные: имя пользователя — admin, пароль — admin.
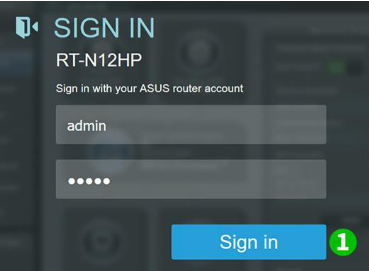
3. Настройка PPPoE соединения:
— В левой части веб-интерфейса роутера найдите раздел «Интернет»
— В списке «Тип WAN-подключения» выберите «PPPoE»
— В полях «Имя пользователя» и «Пароль» введите данные из договора (приложение №2, учетные данные пользователя)

— Нажмите кнопку «Сохранить» внизу страницы
Настройка Static IP
— В левой части веб-интерфейса роутера найдите раздел «Интернет»
Настройки сетевого подключения:
Тип подключения — Статический IP
IP-адрес — [IP адрес по договору]
Маска подсети — [Маска подсети]
Шлюз — [Основной шлюз по договору]
Предпочитаемый/Альтернативный DNS — [DNS сервера по договору]
Сохранение настроек: После внесения изменений нажмите кнопку «Сохранить»
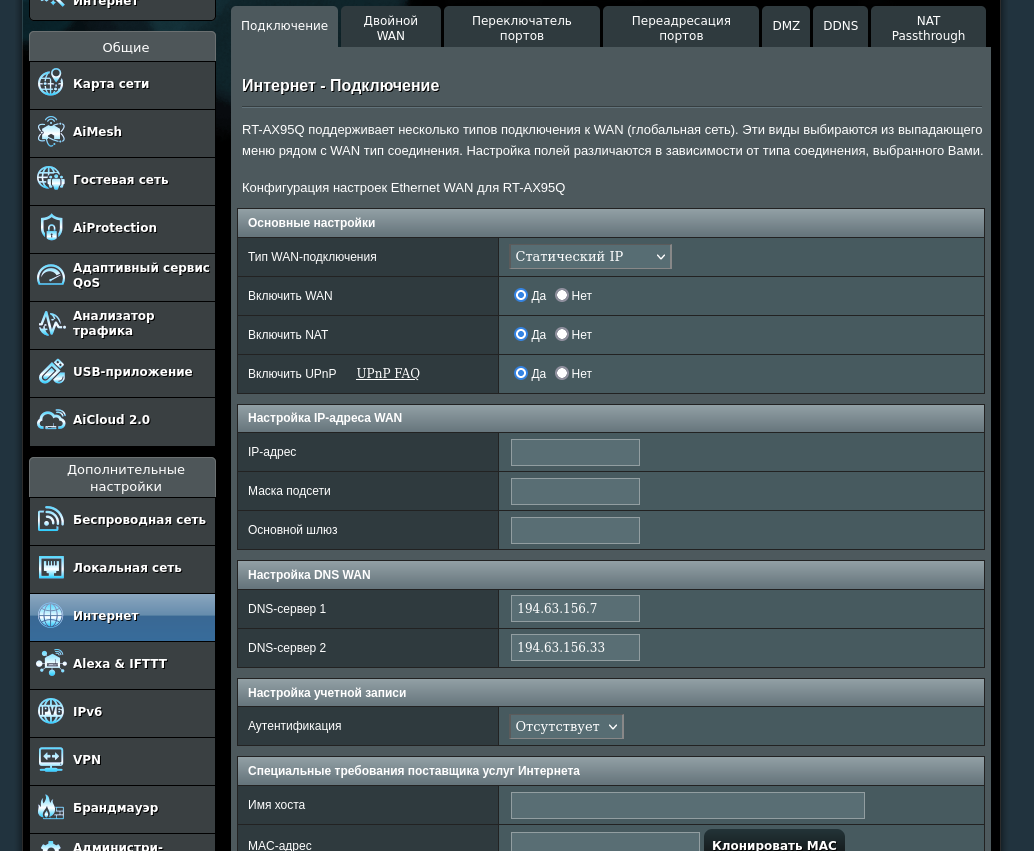
Важно:
— После сохранения настроек интернет-соединение может прерваться. Для восстановления связи перезагрузите роутер
— Если у вас возникнут проблемы с настройкой, обратитесь в тех. поддержку по номеру 399-800 доб. 1
Keenetic Lite II-III / Lite NDMS 2.0
Настройка PPPoE
1. Вход в веб-интерфейс роутера:
— Откройте любой веб-браузер (например, Google Chrome, Mozilla Firefox) на вашем устройстве, подключенном к сети Wi-Fi или через кабель к роутеру
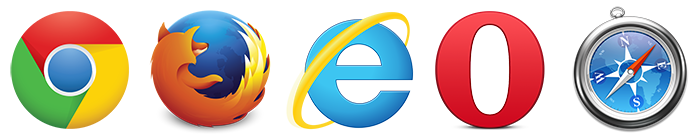
— В адресной строке браузера введите 192.168.1.1 (или другой адрес, указанный на корпусе вашего роутера) и нажмите Enter

— Если вместо интерфейса роутера открывается поисковая система, попробуйте ввести в адресную строку https://192.168.1.1/
— Если доступ к интерфейсу все равно не удается, попробуйте сбросить настройки роутера кнопкой RESET, расположенной на его корпусе (см. вкладку «Сброс настроек роутера до заводских» выше)
2. Авторизация:
На экране появится страница авторизации. Используйте стандартные учетные данные: имя пользователя — admin, пароль — admin.
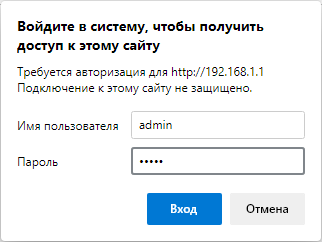
3. Настройка PPPoE соединения:
— В нижней части веб-интерфейса роутера войдите в раздел «Интернет»
— В списке выберите «PPPoE/VPN»
— Нажмите «Добавить подключение»
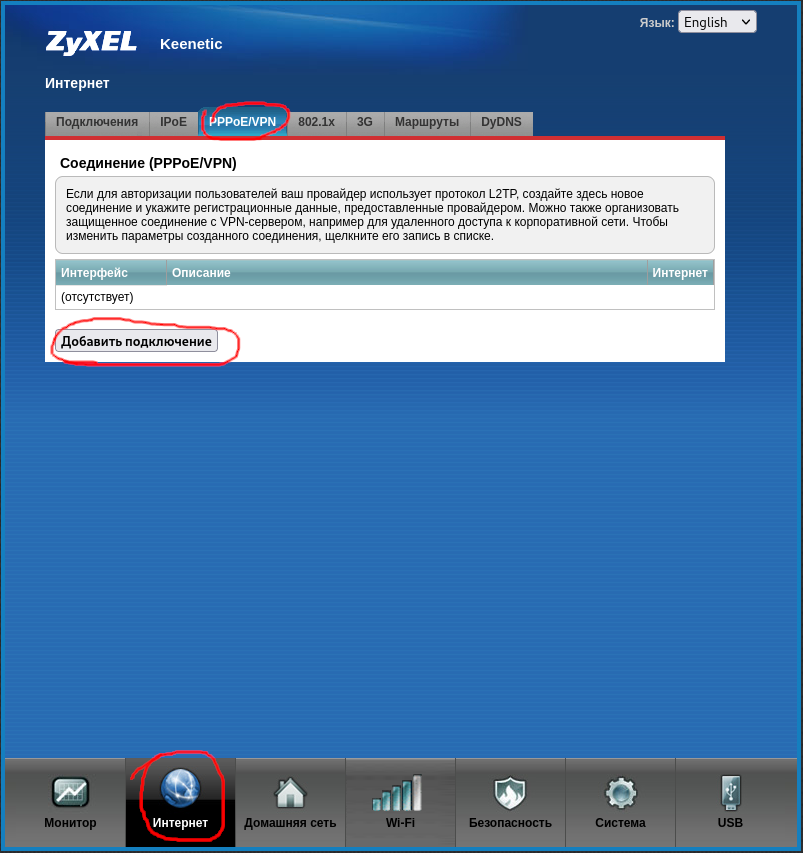
— Тип (протокол): PPPoE, полях «Имя пользователя» и «Пароль» введите данные из договора (приложение №2, учетные данные пользователя)
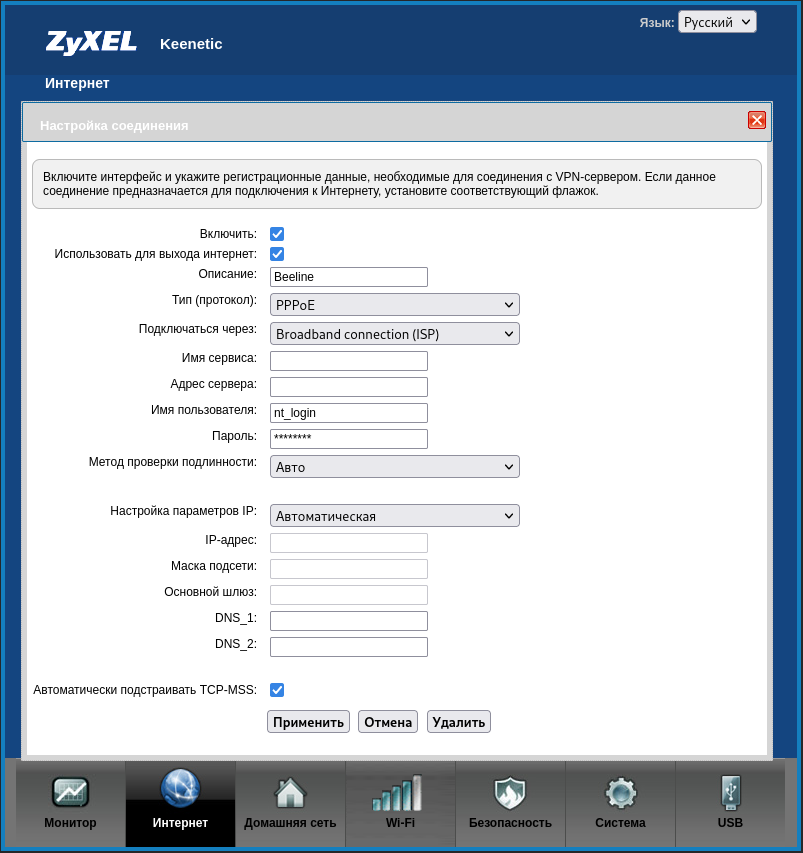
— Нажмите кнопку «Применить» внизу страницы
Настройка Static IP
— В нижней части веб-интерфейса роутера войдите в раздел «Интернет»
— В списке выберите «IPoE»
— Нажмите «Добавить подключение»
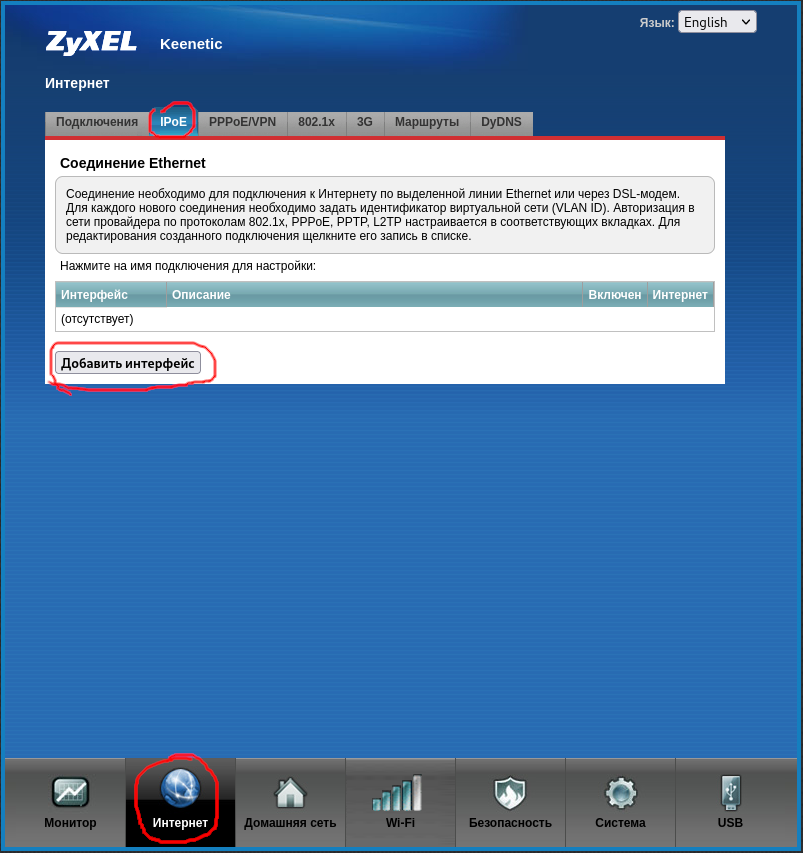
Настройки сетевого подключения:
Настройка параметров IP — Вручную
IP-адрес — [IP адрес по договору]
Маска подсети — [Маска подсети]
Шлюз — [Основной шлюз по договору]
Предпочитаемый/Альтернативный DNS — [DNS сервера по договору]
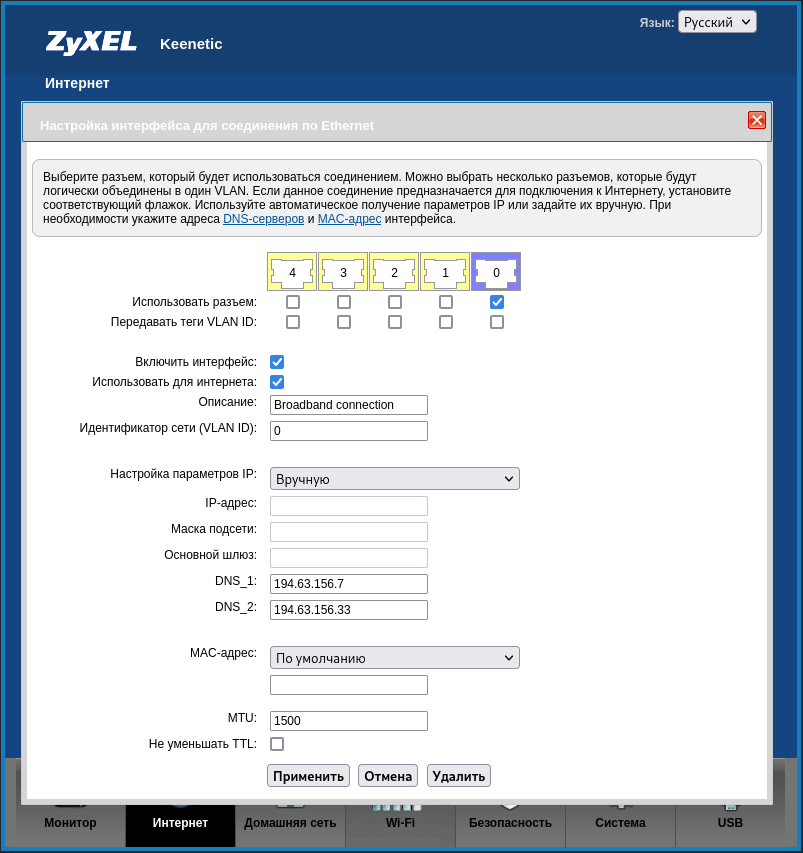
Сохранение настроек: После внесения изменений нажмите кнопку «Применить»
Важно:
— После сохранения настроек интернет-соединение может прерваться. Для восстановления связи перезагрузите роутер
— Если у вас возникнут проблемы с настройкой, обратитесь в тех. поддержку по номеру 399-800 доб. 1
Keenetic Lite / ZyXel NBG334W EE
Настройка PPPoE
1. Вход в веб-интерфейс роутера:
— Откройте любой веб-браузер (например, Google Chrome, Mozilla Firefox) на вашем устройстве, подключенном к сети Wi-Fi или через кабель к роутеру
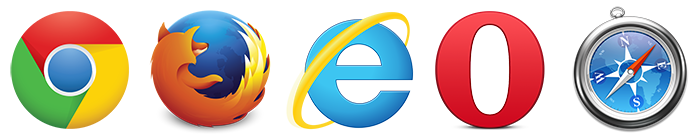
— В адресной строке браузера введите 192.168.0.1 (или другой адрес, указанный на корпусе вашего роутера) и нажмите Enter

— Если вместо интерфейса роутера открывается поисковая система, попробуйте ввести в адресную строку https://192.168.0.1/
— Если доступ к интерфейсу все равно не удается, попробуйте сбросить настройки роутера кнопкой RESET, расположенной на его корпусе (см. вкладку «Сброс настроек роутера до заводских» выше)
2. Авторизация:
На экране появится страница авторизации. Используйте стандартные учетные данные: имя пользователя — admin, пароль — admin.
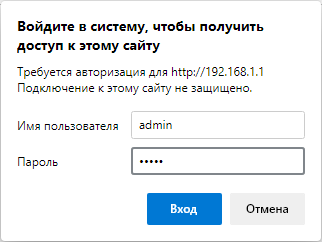
3. Настройка PPPoE соединения:
— В левой части веб-интерфейса роутера войдите в раздел «Интернет»
— В списке выберите «Авторизация»
— Протокол доступа в Интернет: PPPoE, полях «Имя пользователя» и «Пароль» введите данные из договора (приложение №2, учетные данные пользователя)
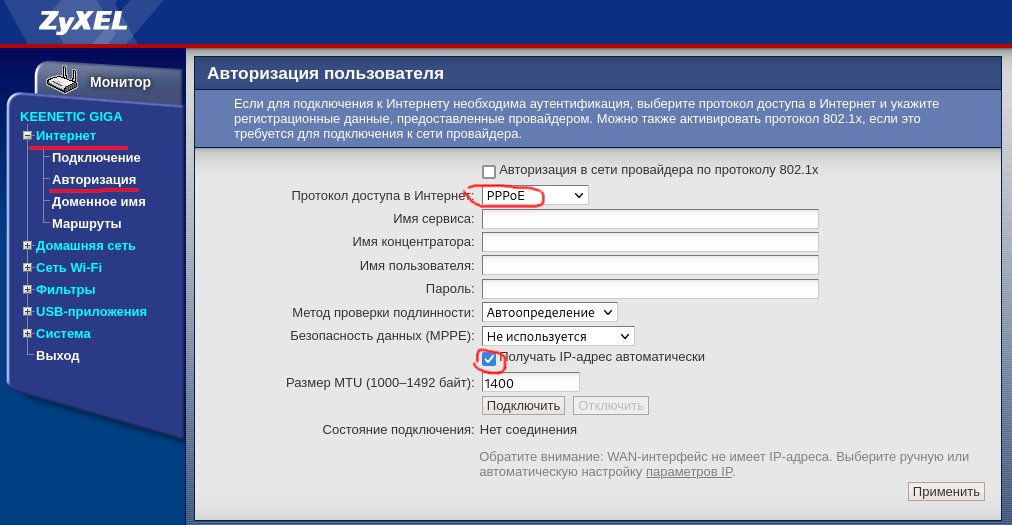
— Нажмите кнопку «Применить» внизу страницы
Настройка Static IP
— В левой части веб-интерфейса роутера войдите в раздел «Интернет»
— В списке выберите «Подключение»
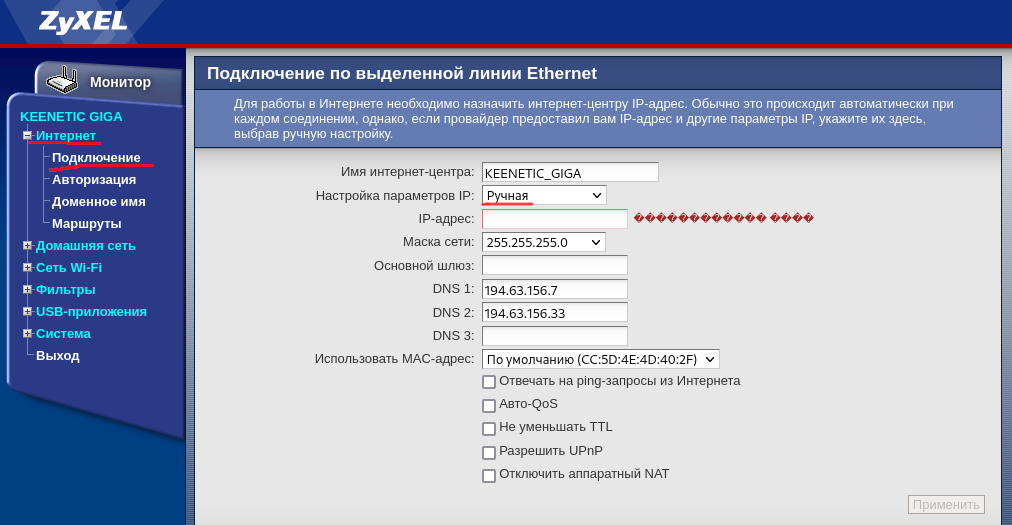
Настройки сетевого подключения:
Настройка параметров IP — Ручная
IP-адрес — [IP адрес по договору]
Маска подсети — [Маска подсети]
Шлюз — [Основной шлюз по договору]
Предпочитаемый/Альтернативный DNS — [DNS сервера по договору]
Сохранение настроек: После внесения изменений нажмите кнопку «Применить»
Важно:
— После сохранения настроек интернет-соединение может прерваться. Для восстановления связи перезагрузите роутер
— Если у вас возникнут проблемы с настройкой, обратитесь в тех. поддержку по номеру 399-800 доб. 1
Keenetic Ultra / Giga / Viva / Speedster
Настройка PPPoE
1. Вход в веб-интерфейс роутера:
— Откройте любой веб-браузер (например, Google Chrome, Mozilla Firefox) на вашем устройстве, подключенном к сети Wi-Fi или через кабель к роутеру
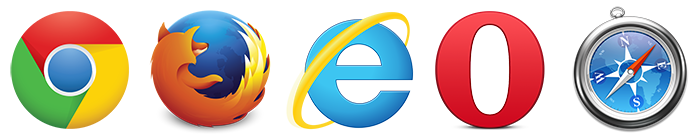
— В адресной строке браузера введите 192.168.0.1 (или другой адрес, указанный на корпусе вашего роутера) и нажмите Enter

— Если вместо интерфейса роутера открывается поисковая система, попробуйте ввести в адресную строку https://192.168.0.1/
— Если доступ к интерфейсу все равно не удается, попробуйте сбросить настройки роутера кнопкой RESET, расположенной на его корпусе (см. вкладку «Сброс настроек роутера до заводских» выше)
2. Авторизация:
На экране появится страница авторизации. Используйте стандартные учетные данные: имя пользователя — admin, пароль — admin.
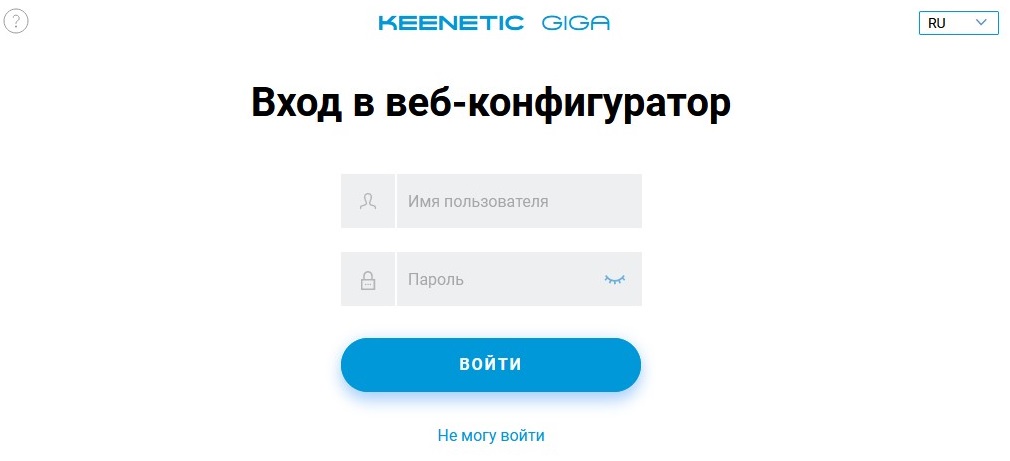
3. Настройка PPPoE соединения:
— В левой части веб-интерфейса роутера войдите в раздел «Интернет»
— Ползунок «Активно» перевести в положение «Подключено»
— Приоритет подключения: Основное подключение
— Имя провайдера: можете задать любое
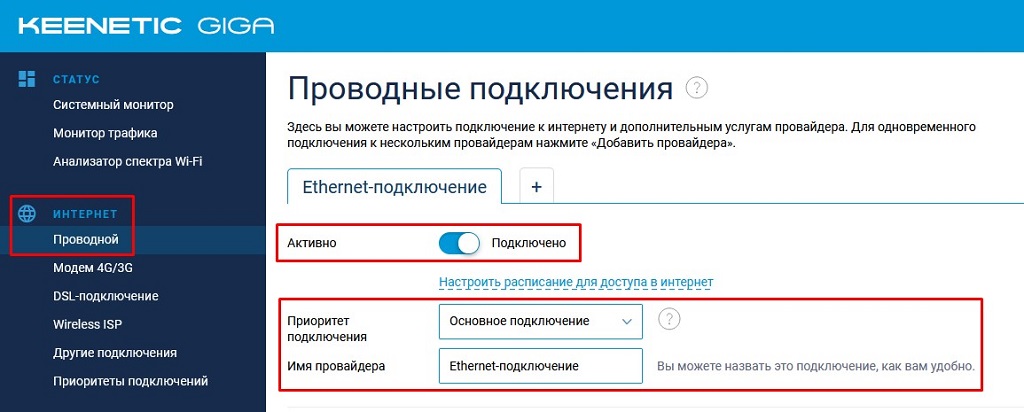
Раздел «Параметры IP и DNS»
— Настройка IPv4: Без IP-адреса
— MAC-адрес: По умолчанию

Раздел «Аутентификация у провайдера (PPPoE / PPTP / L2TP)»
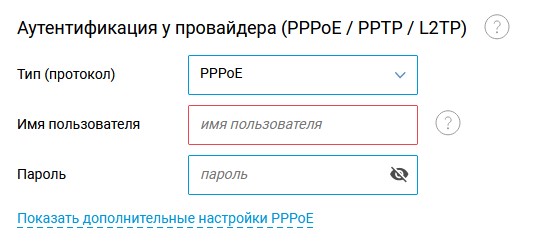
— Тип (протокол): PPPoE, полях «Имя пользователя» и «Пароль» введите данные из договора (приложение №2, учетные данные пользователя)
— Нажмите кнопку «Применить» внизу страницы
Настройка Static IP
— В левой части веб-интерфейса роутера войдите в раздел «Интернет»
— Ползунок «Активно» перевести в положение «Подключено»
— Приоритет подключения: Основное подключение
— Имя провайдера: можете задать любое
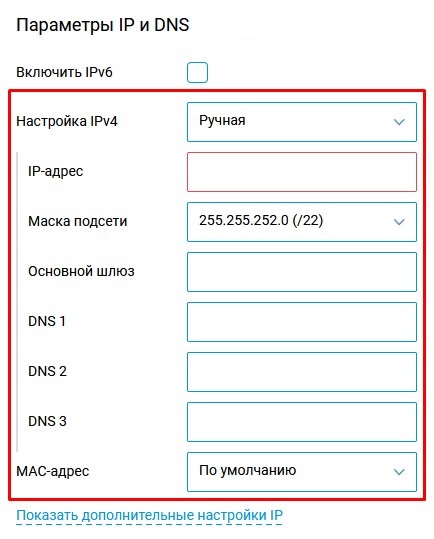
Настройки сетевого подключения:
Настройка IPv4 — Ручная
IP-адрес — [IP адрес по договору]
Маска подсети — [Маска подсети]
Шлюз — [Основной шлюз по договору]
DNS 1/2 — [DNS сервера по договору]
Сохранение настроек: После внесения изменений нажмите кнопку «Применить»
Важно:
— После сохранения настроек интернет-соединение может прерваться. Для восстановления связи перезагрузите роутер
— Если у вас возникнут проблемы с настройкой, обратитесь в тех. поддержку по номеру 399-800 доб. 1
Настройка PPPoE
1. Вход в веб-интерфейс роутера:
— Откройте любой веб-браузер (например, Google Chrome, Mozilla Firefox) на вашем устройстве, подключенном к сети Wi-Fi или через кабель к роутеру
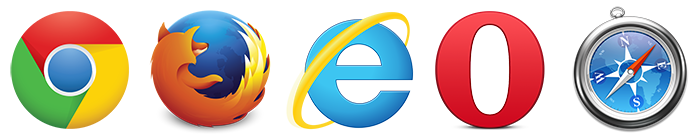
— В адресной строке браузера введите 192.168.3.1 (или другой адрес, указанный на корпусе вашего роутера) и нажмите Enter

— Если вместо интерфейса роутера открывается поисковая система, попробуйте ввести в адресную строку https://192.168.3.1/
— Если доступ к интерфейсу все равно не удается, попробуйте сбросить настройки роутера кнопкой RESET, расположенной на его корпусе (см. вкладку «Сброс настроек роутера до заводских» выше)
2. Авторизация:
На экране появится страница авторизации. Используйте стандартные учетные данные: имя пользователя — admin, пароль — admin.
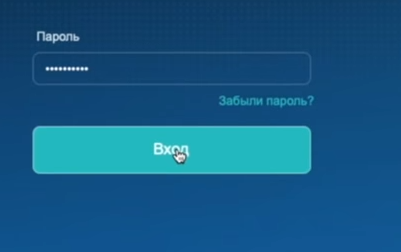
3. Настройка PPPoE соединения:
— В верхней части веб-интерфейса роутера войдите в раздел «Интернет»
— В списке «Режим подключения к Интернету» выберите «PPPoE»
— В полях «Имя пользователя» и «Пароль» введите данные из договора (приложение №2, учетные данные пользователя)
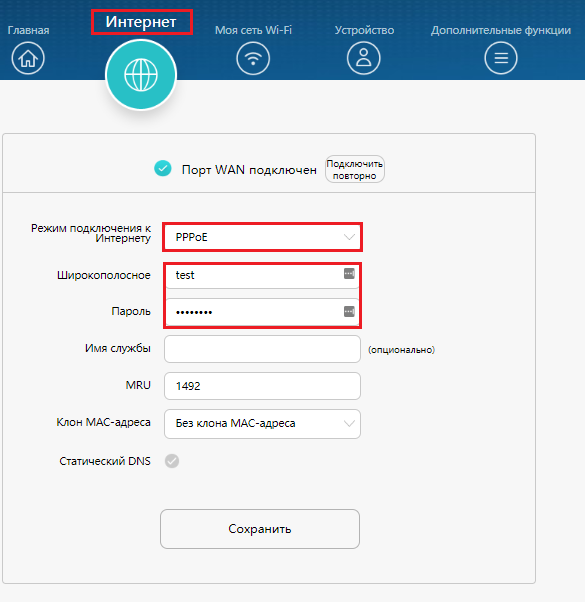
— Нажмите кнопку «Сохранить» внизу страницы
Настройка Static IP
— В верхней части веб-интерфейса роутера войдите в раздел «Интернет»
— В списке выберите «Статический IP»
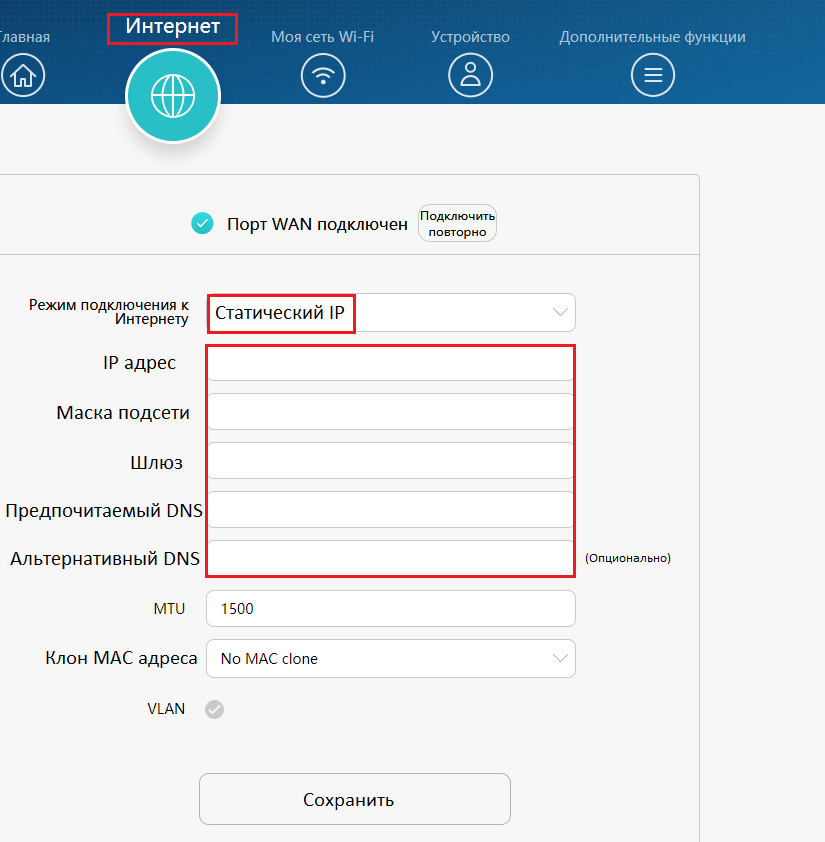
Настройки сетевого подключения:
Настройка параметров IP — Вручную
IP-адрес — [IP адрес по договору]
Маска подсети — [Маска подсети]
Шлюз — [Основной шлюз по договору]
Предпочитаемый/Альтернативный DNS — [DNS сервера по договору]
Сохранение настроек: После внесения изменений нажмите кнопку «Сохранить»
Важно:
— После сохранения настроек интернет-соединение может прерваться. Для восстановления связи перезагрузите роутер
— Если у вас возникнут проблемы с настройкой, обратитесь в тех. поддержку по номеру 399-800 доб. 1

