Инструкции по настройке PPPoE (без роутера)
Настройка высокоскоростного подключения на Windows 7:
1) Откройте Панель управления через меню Пуск
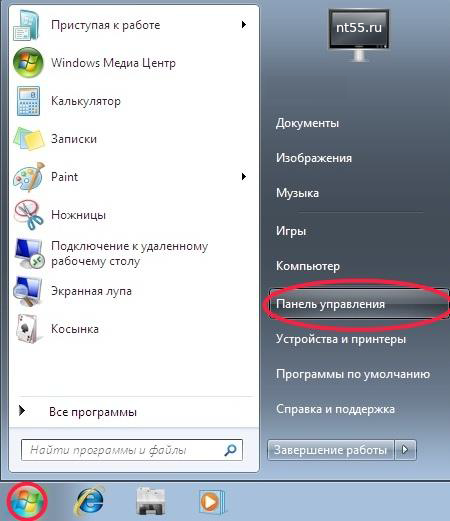
2) Выберите раздел Сеть и Интернет
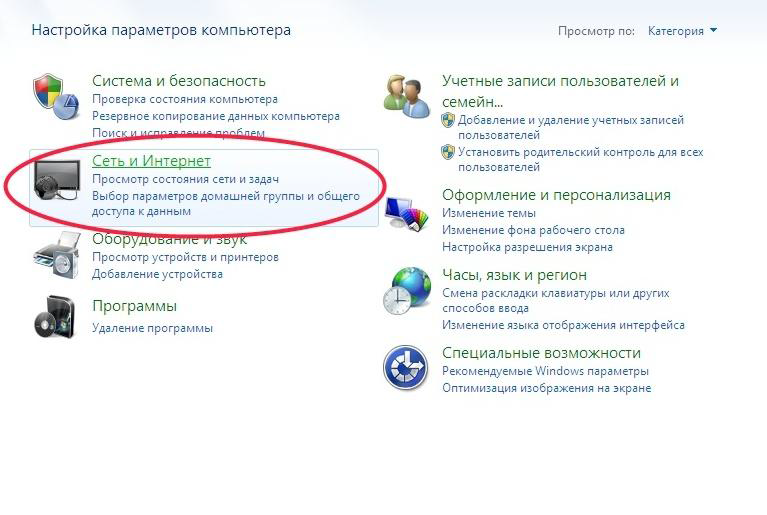
3) Перейдите в Центр управления сетями и общим доступом
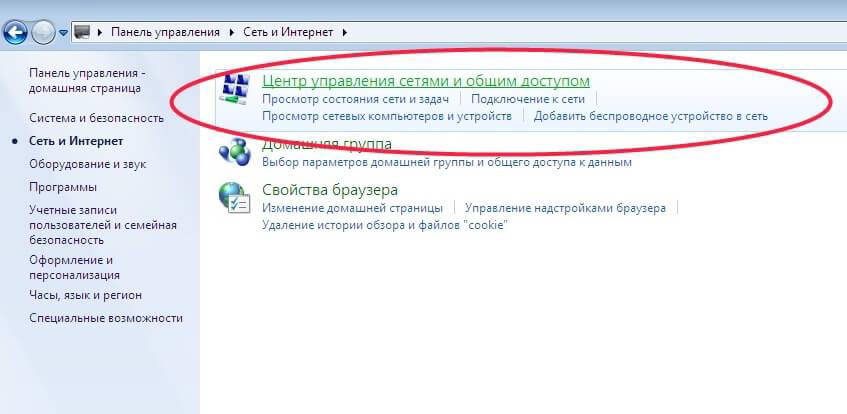
4) Кликните по кнопке Настройка нового подключения или сети
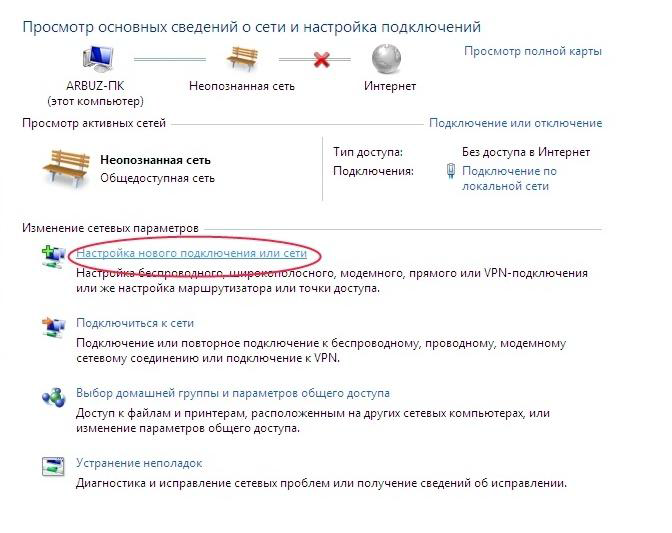
5) В появившемся окне выберите Подключение к Интернету и нажмите Далее
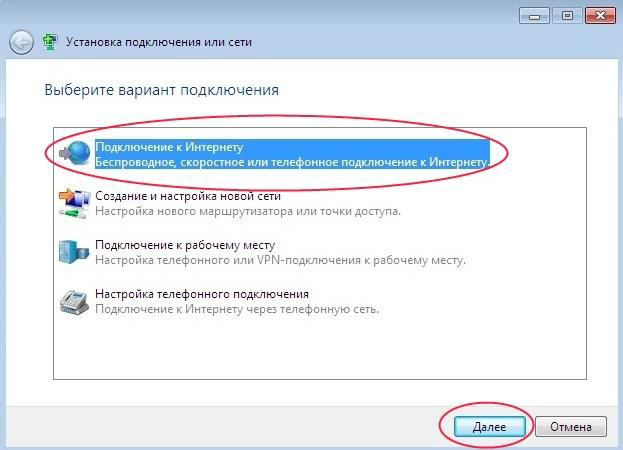
6) В следующем окне выберите Высокоскоростное (с PPPoE)
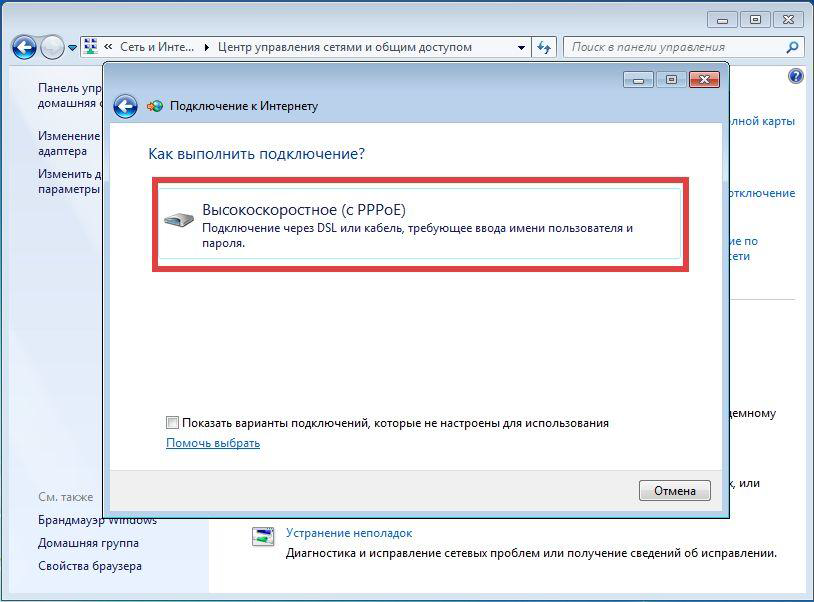
7) Введите Имя пользователя и Пароль, полученные при подключении (приложение №2, учетные данные пользователя).
Нажмите кнопку Подключить
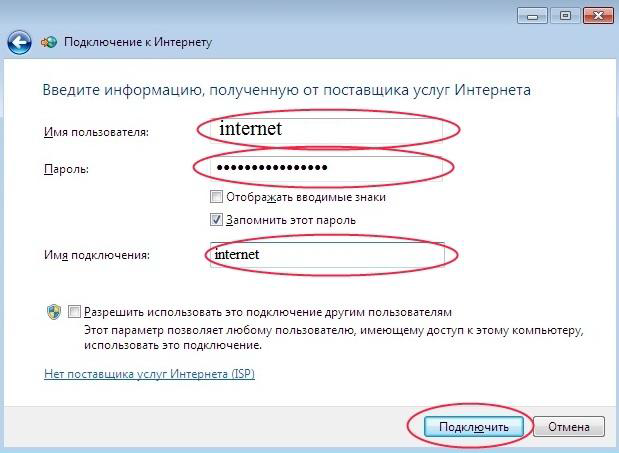
Создание ярлыка на рабочем столе:
– В Центре управления сетями и общим доступом выберите Изменение параметров адаптера
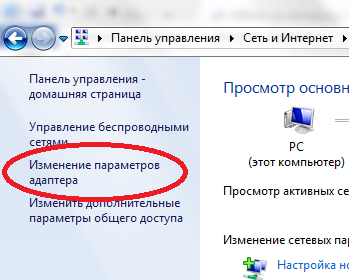
– Найдите ярлык вашего высокоскоростного подключения PPPoE в списке.
Щелкните правой кнопкой мыши по ярлыку и выберите Создать ярлык.
Теперь вы можете быстро и удобно подключаться к интернету с помощью PPPoE, просто щелкнув по созданному ярлыку на рабочем столе
Настройка высокоскоростного подключения на Windows 10:
1) Откройте Панель управления через меню Пуск
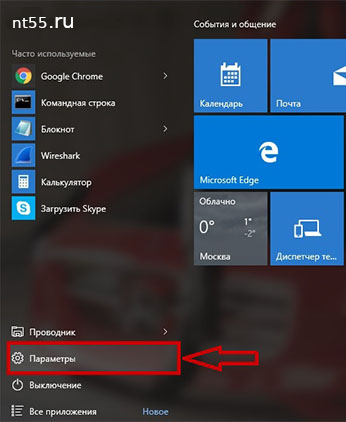
2) Перейдите в раздел Сеть и Интернет
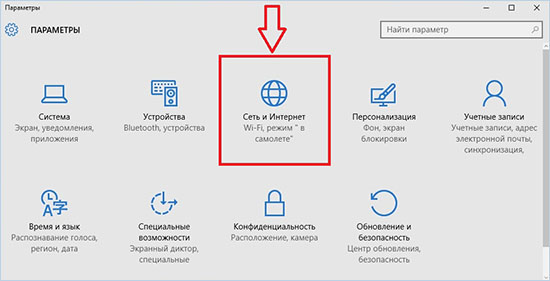
3) В левой колонке выберите Набор номера
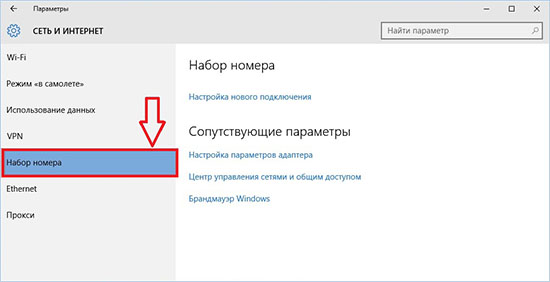
4) Нажмите на кнопку Настройка нового подключения
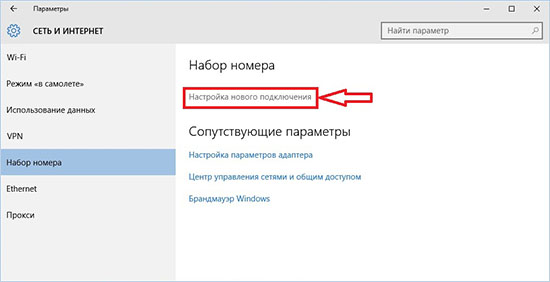
5) В появившемся окне выберите Подключение к Интернету и нажмите Далее
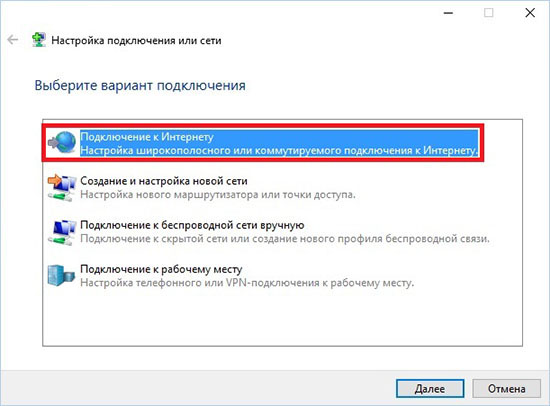
6) В следующем окне выберите Высокоскоростное (с PPPoE)
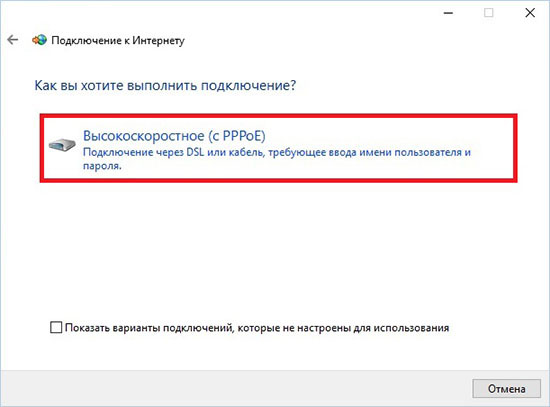
7) Введите Имя пользователя и Пароль, полученные при подключении (приложение №2, учетные данные пользователя).
Нажмите кнопку Подключить
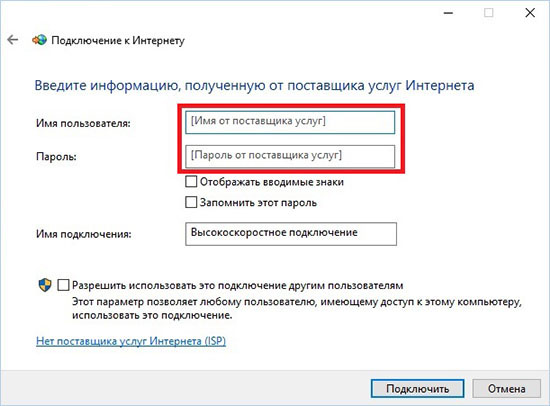
8) Дождитесь завершения проверки подключения

9) Настройка завершена
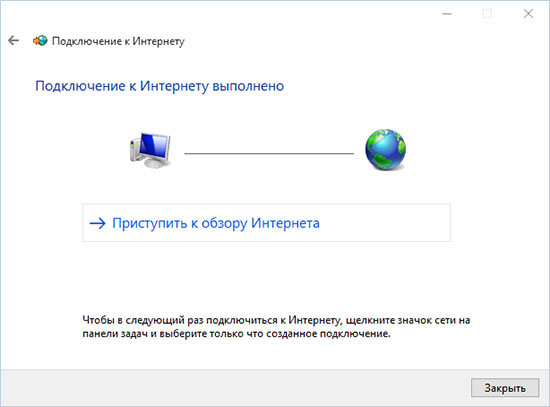
Настройка высокоскоростного подключения на Windows 11:
1)
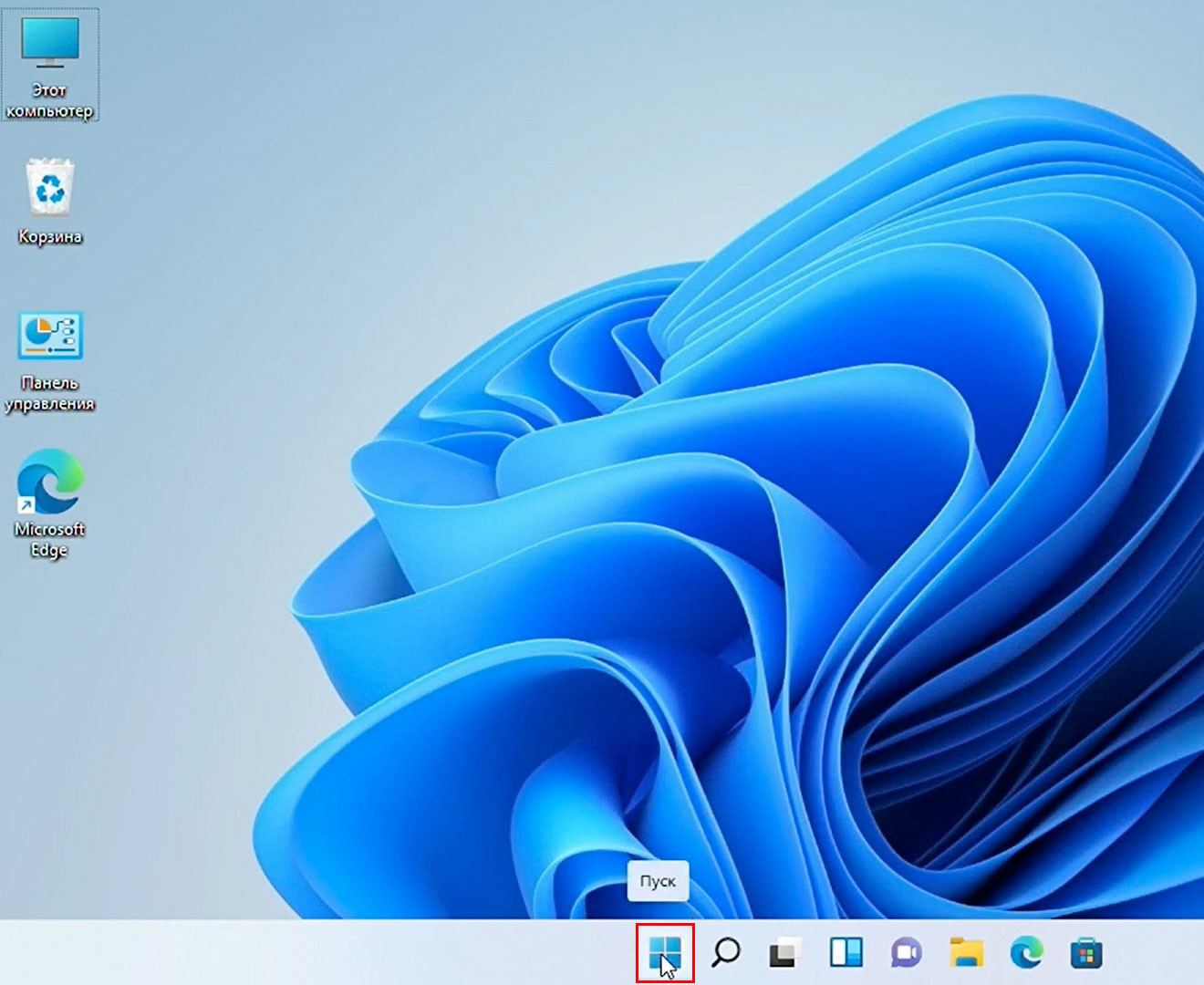
2)
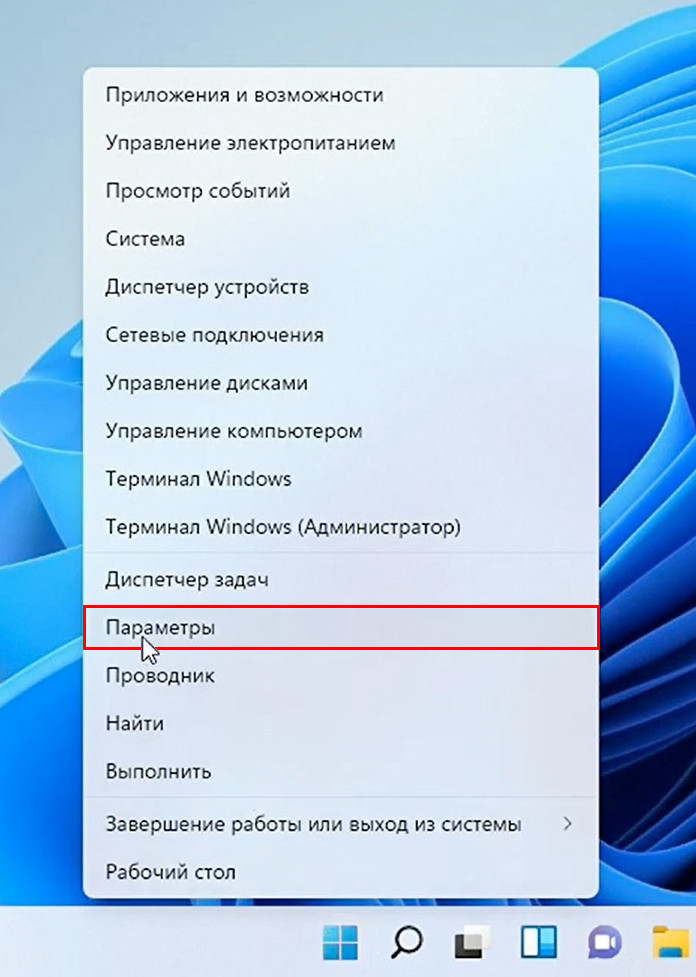
3)
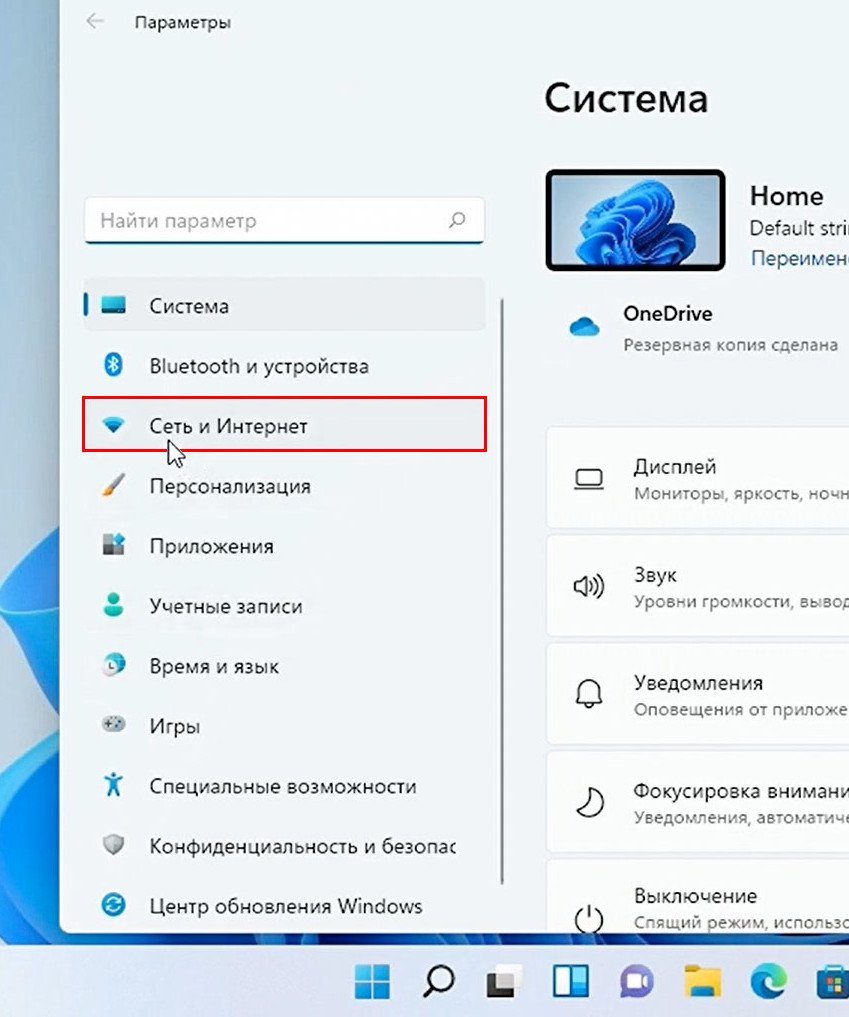
4)
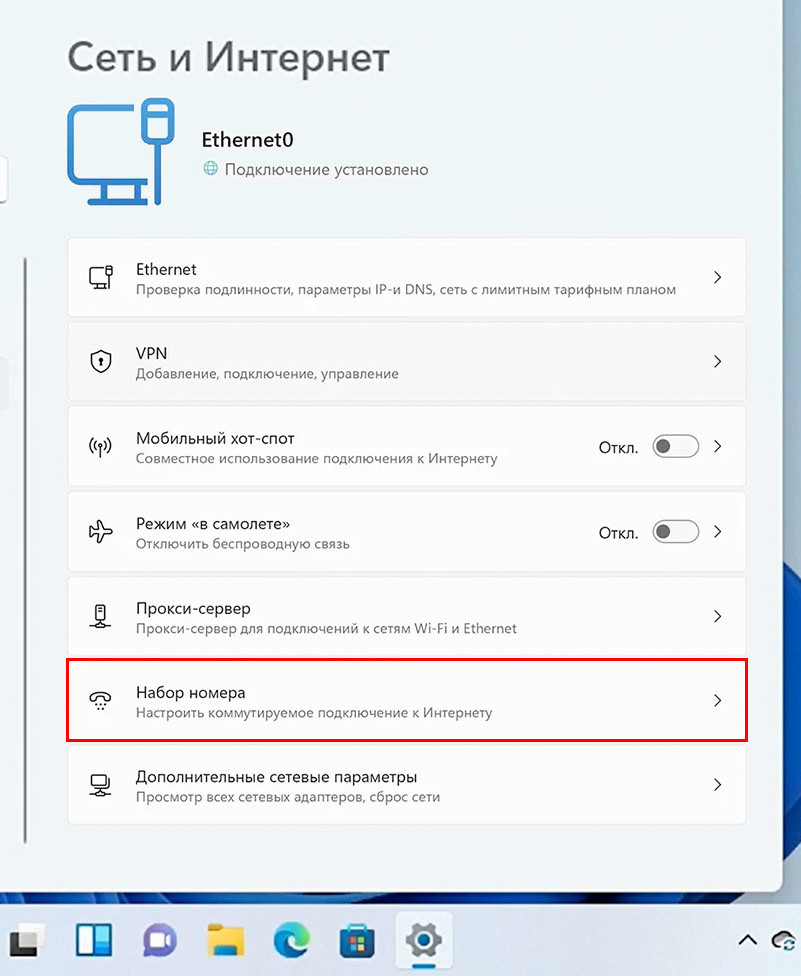
5)
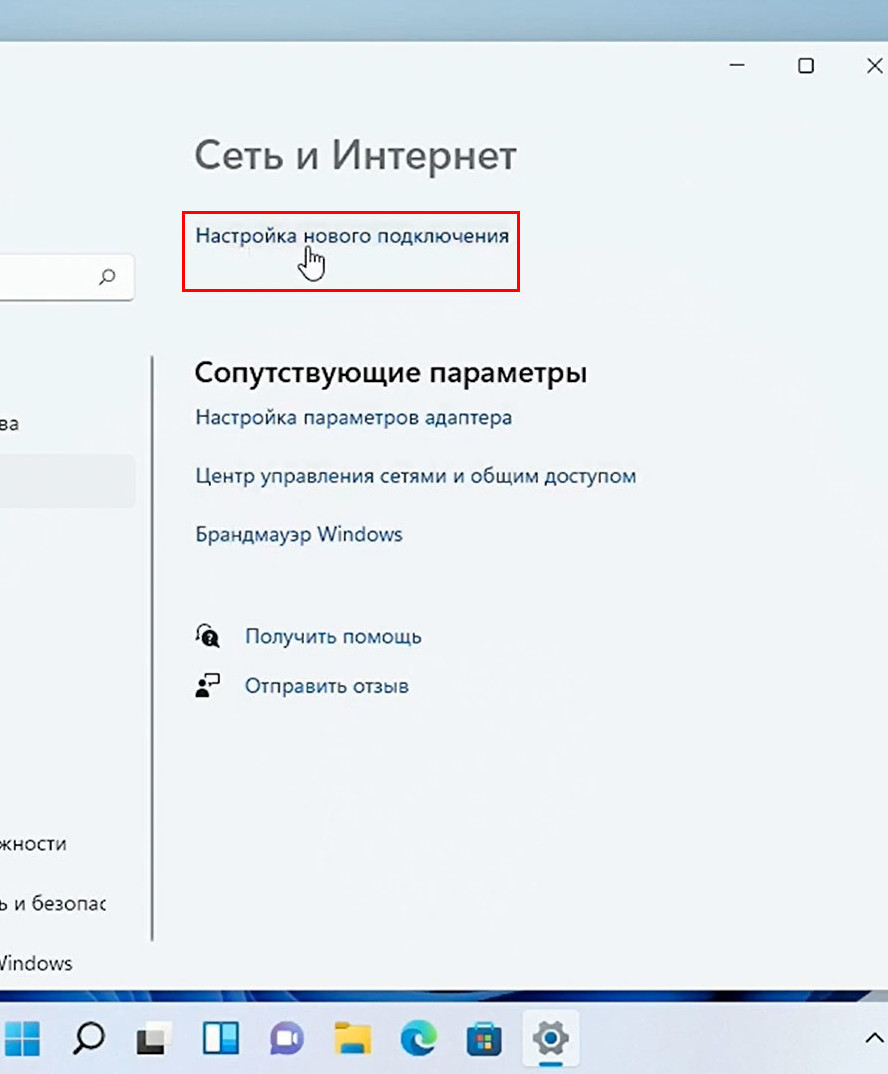
6)
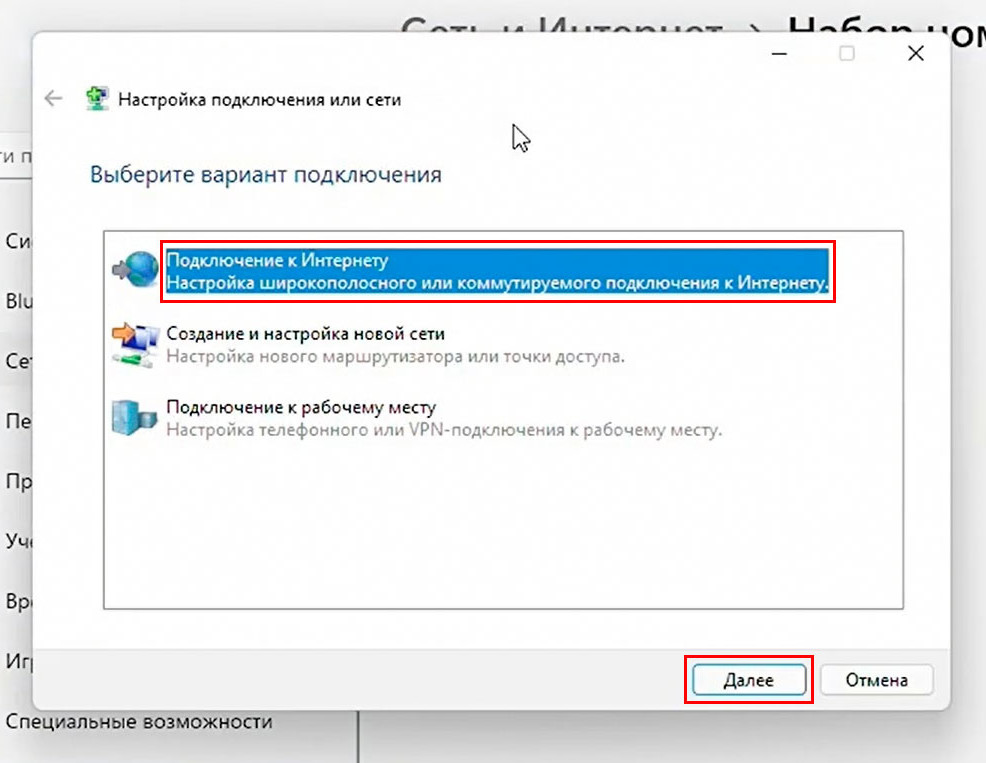
7) В следующем окне выберите Высокоскоростное (с PPPoE)
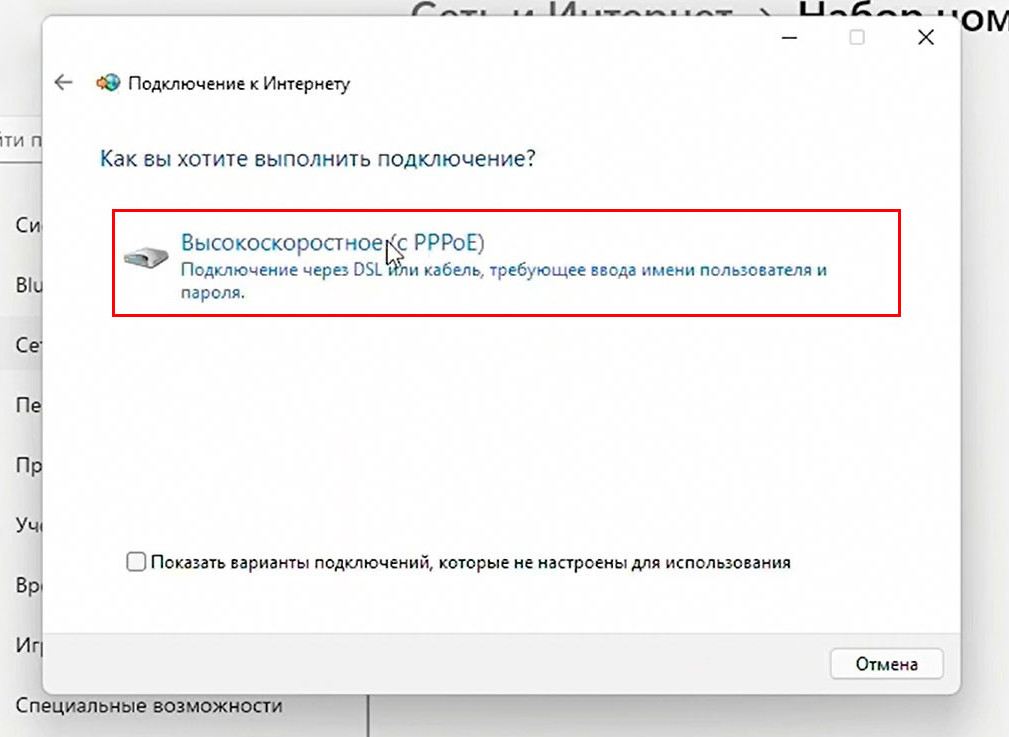
8) Введите Имя пользователя и Пароль, полученные при подключении (приложение №2, учетные данные пользователя).
Нажмите кнопку Подключить
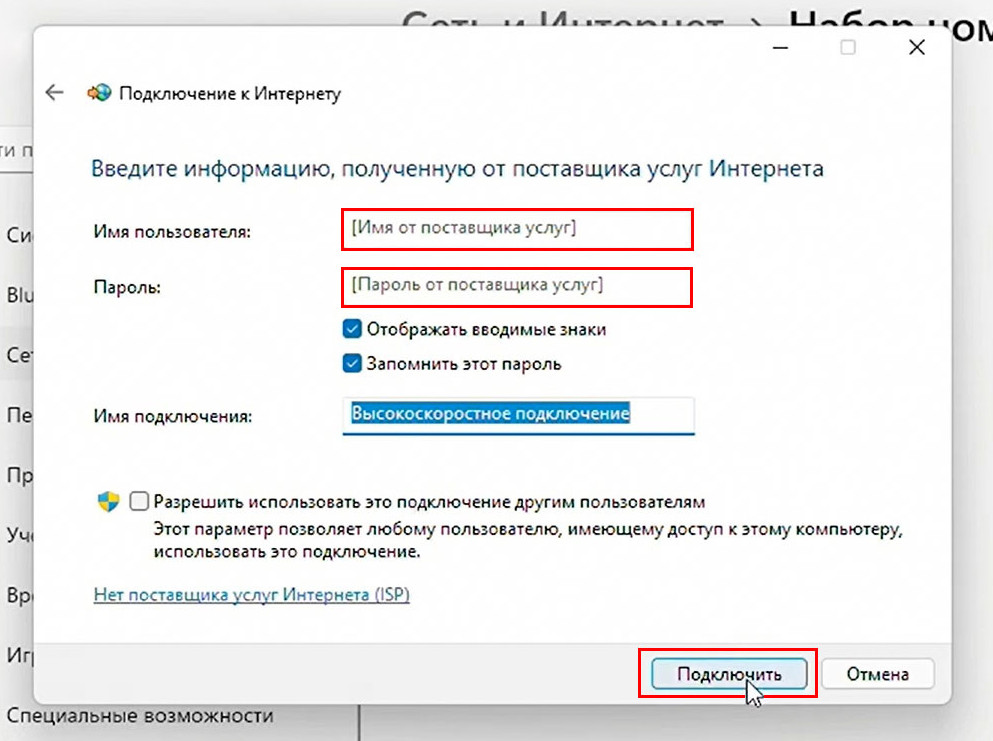
Настройка высокоскоростного подключения на Mac OS:

